Wizard Home |
Il modulo Documenti permette di rendere disponibile una serie di Files e risorse a tutta la rete vendite. Le risorse possono essere di diverso tipo : IMMAGINI , PDF , VIDEO , FILE WORD , FILE EXCEL o persino presentazioni HTML5.
Esse vengono organizzate in specifiche "cartelle" e "sotto-cartelle" al fine di rendere più agevole il reperimento degli elementi.
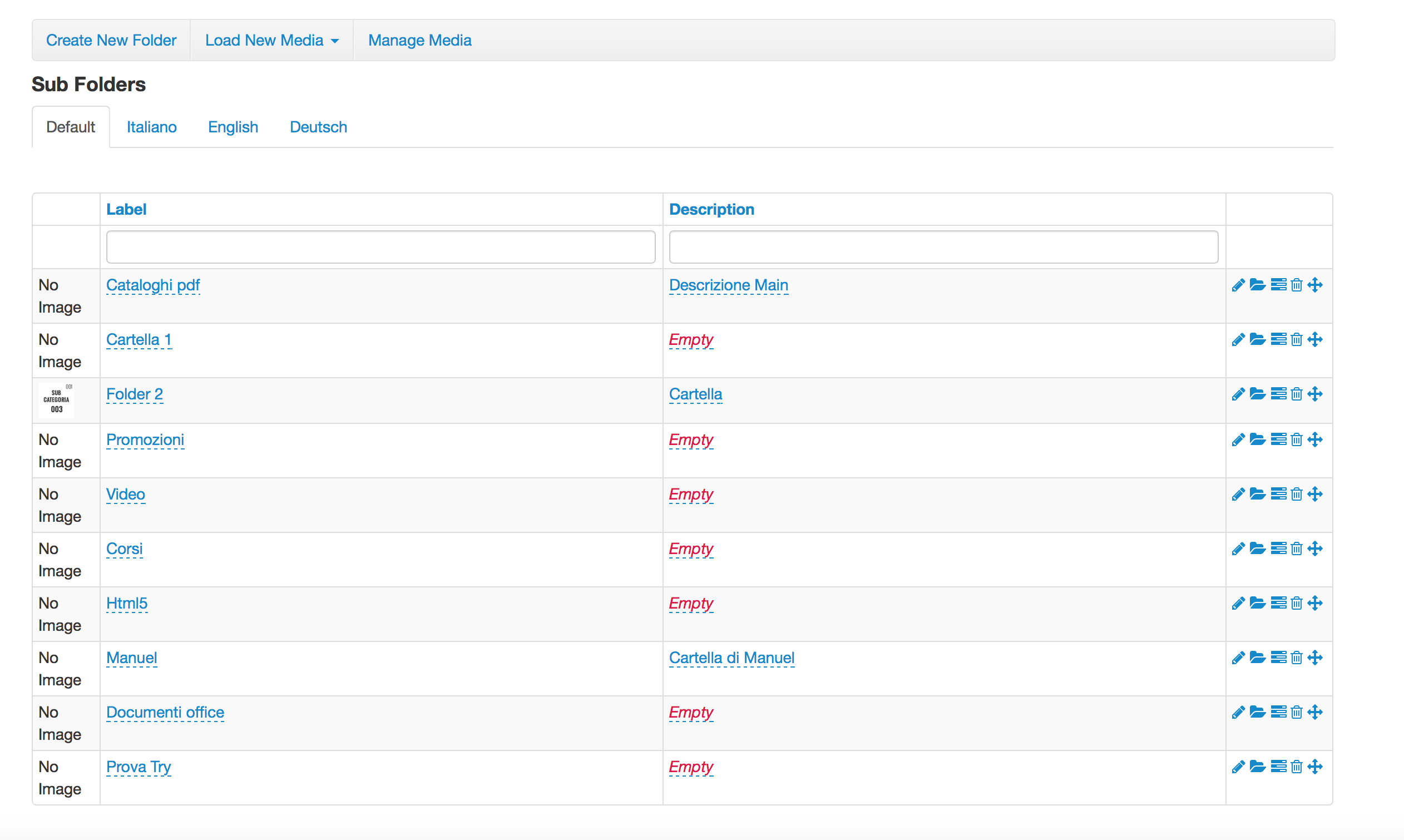
Una volta acceduto all'area DOCS --> Documenti --> Cartelle apparirà una schermata dalla quale sarà possibile definire la struttura delle cartelle ed i File in esse contenuti. Per creare una cartella sarà sufficiente cliccare in corrispondenza della voce Create new Folder , definire Titolo e descrizione dell'elemento e caricare o scegliere una eventuale icona ( che fungerà da immagine chiave rappresentativa per quella cartella )
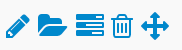
+ Edit Folder : Permette di modificare titolo , descrizione ed icona associati alla cartella
+ Insert new folder : Permette di creare un cartella all'interno della cartella dalla quale si sta agendo
+ Media : Apre la cartella e permette a sua volta di caricare file o creare nuove cartelle partendo dal punto in cui ci si trova
+ Delete : Cancella la cartella
+ Move : Spostare la cartella in una posizione differente
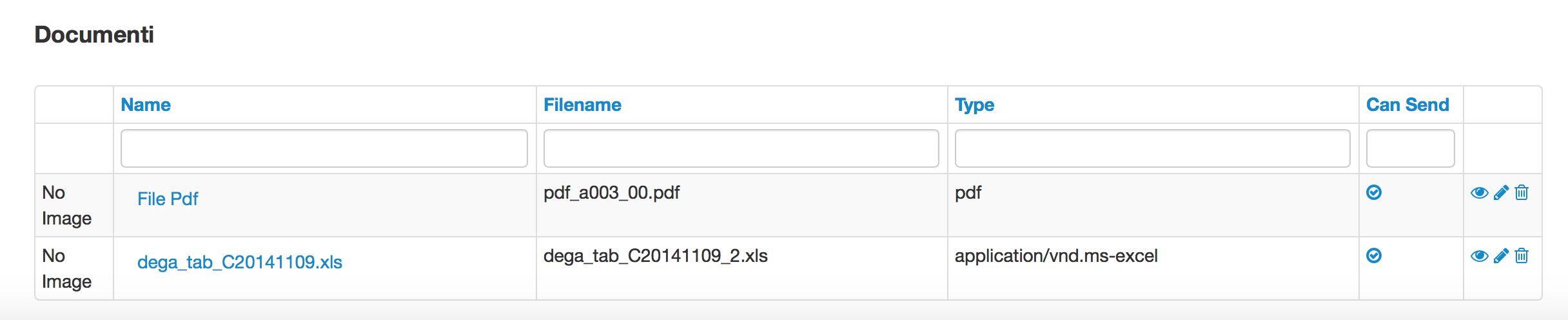
Una volta scelto il percorso dal quale effettuare il caricamento del file sarà sufficiente cliccare in corrispondenza della voce "Load new media" , scegliere il tipo di documento da caricare , definire nome , descrizione , icona e definire il file da associare.
Con il flag disattivo viene anche impedita l'apertura del documento su app esterna
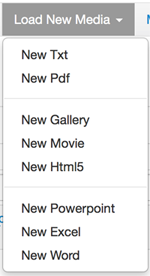
Una volta scelto il tipo di file da caricare verrà presentata una schermata come quella rappresentata qui sotto, dove sarà possibile caricare un file esistente in deposito o caricarne uno nuovo con "load a new one"
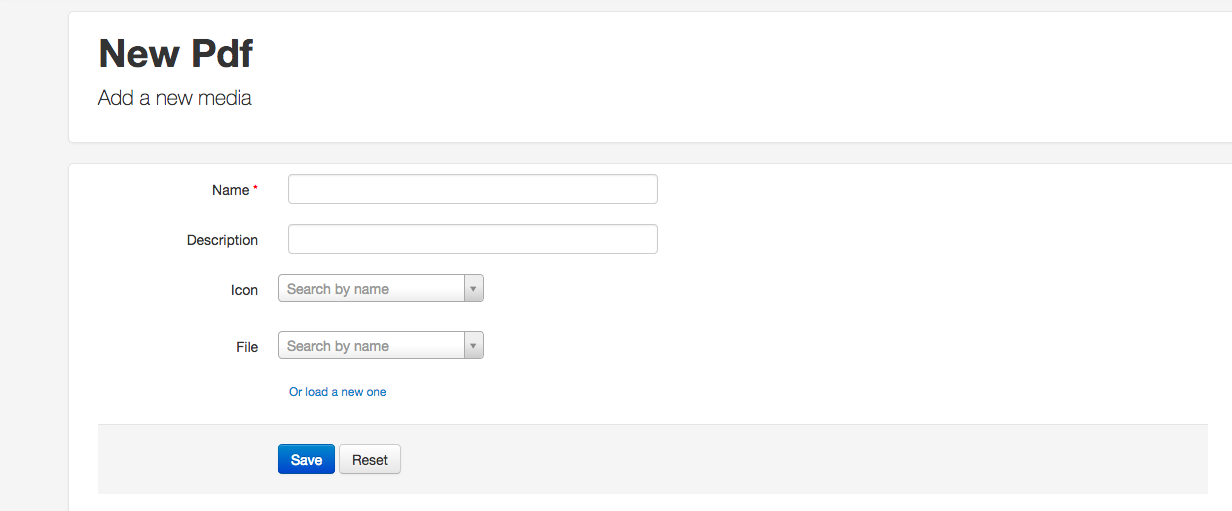
FAQ Avrei la necessità di spostare alcuni file già inseriti in una nuova cartella.
All'interno di una cartella esiste la funzione Manage Media che vi permette di associare /disassociare un media dalla cartella specifica fra quelli già presenti a sistema.
Poniamo quindi questo esempio: vogliamo disassociare il file "ZotSell Getting starded manual" dalla cartella "Manual" e associarlo alla cartella "Catalogs".
Entrerò dunque nella cartella "Manual" con il pulsante Media ( vedi sopra), e successivamente cliccherò su "Manage Media"
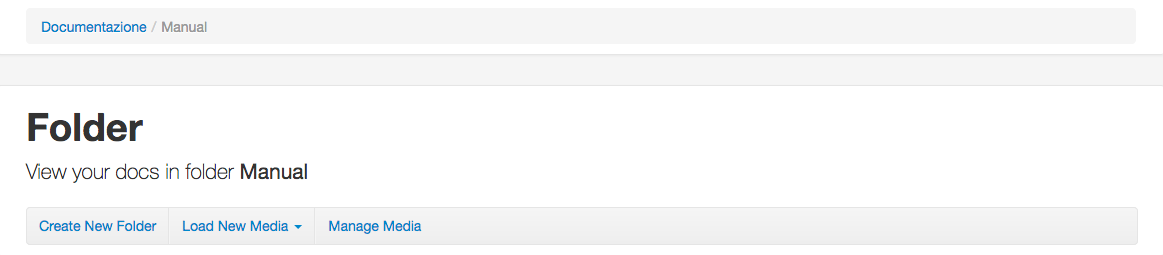
Si aprirà questa schermata dove da qui, cliccando sulla X in corrispondenza del file nella colonna di destra, è possibile disassociare il file dalla cartella Manual.
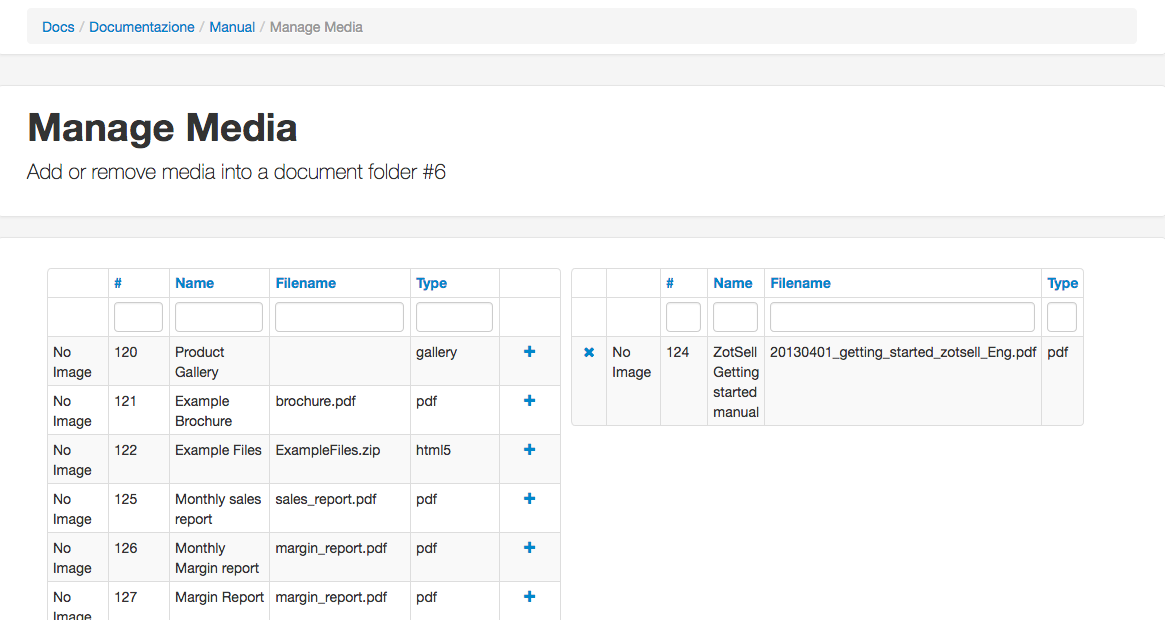
Apriremo a questo punto la cartella "Catalogs" --> "Manage Media"
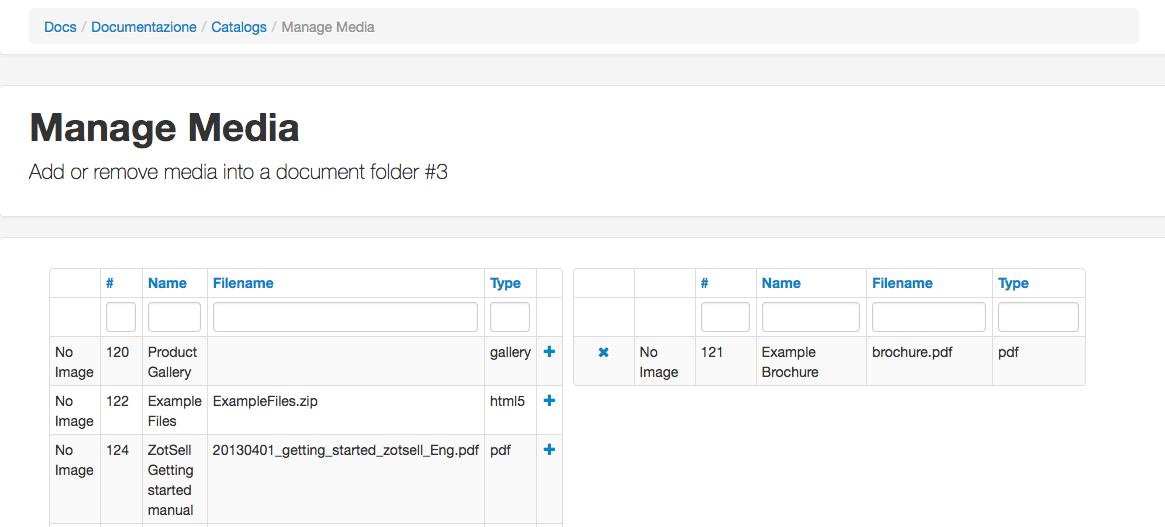
Nella colonna di sinistra dove c'è la lista di tutti i documenti disponibili, cliccare sul simbolo + in corrispondenza del file desiderato.
A questo punto abbiamo associato il file nella cartella "Catalogs".
È poi necessario effettuare una sincronizzazione in app per recepire le modifiche
Nota: è possibile associare lo stesso file a più cartelle.
| Cod. | Ultima revisione | Wiki | Note |
| 67 | 2024/02/10 - PG | Docs/documenti/Cartelle |
|
Admin Documenti
Esse vengono organizzate in specifiche "cartelle" e "sotto-cartelle" al fine di rendere più agevole il reperimento degli elementi.
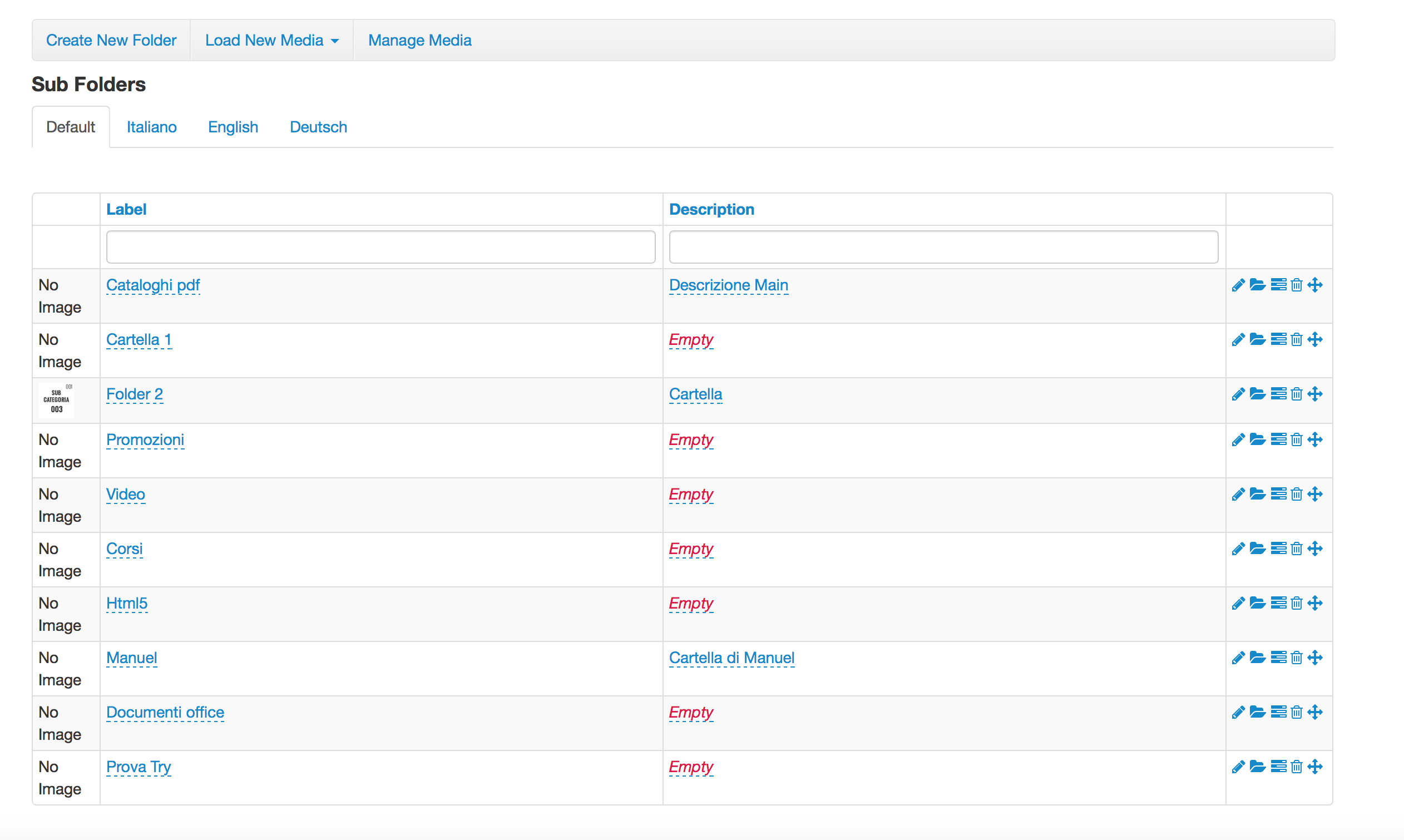
Una volta acceduto all'area DOCS --> Documenti --> Cartelle apparirà una schermata dalla quale sarà possibile definire la struttura delle cartelle ed i File in esse contenuti. Per creare una cartella sarà sufficiente cliccare in corrispondenza della voce Create new Folder , definire Titolo e descrizione dell'elemento e caricare o scegliere una eventuale icona ( che fungerà da immagine chiave rappresentativa per quella cartella )
Gestione Cartelle
Accanto ad ogni cartella sono presenti una serie di opzioni :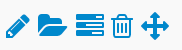
+ Edit Folder : Permette di modificare titolo , descrizione ed icona associati alla cartella
+ Insert new folder : Permette di creare un cartella all'interno della cartella dalla quale si sta agendo
+ Media : Apre la cartella e permette a sua volta di caricare file o creare nuove cartelle partendo dal punto in cui ci si trova
+ Delete : Cancella la cartella
+ Move : Spostare la cartella in una posizione differente
Gestione Files
Il menù sottostante permette di caricare i documenti associati al percorso nel quale ci si trova. Caricando un documento direttamente dalla prima schermata esso andrà a confluire nella root ( ovvero non verrà inserito in nessuna sotto-cartella ) . Mentre cliccando in corrispondenza del link "media" posto accanto ad ogni singola cartella sarà possibile entrare nell'elemento ed effettuare il caricamento del file al suo interno.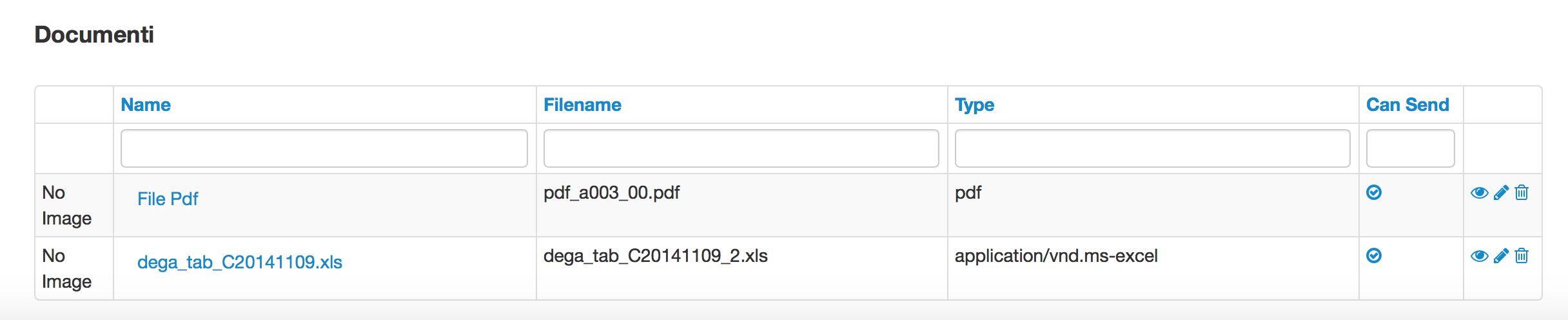
Una volta scelto il percorso dal quale effettuare il caricamento del file sarà sufficiente cliccare in corrispondenza della voce "Load new media" , scegliere il tipo di documento da caricare , definire nome , descrizione , icona e definire il file da associare.
Can Send
Il valore Can Send determina se su un determinato documento è abilitata la funzione di invio documento o meno, se il check è spuntato vuol dire che quel documento può essere inviato da parte dell'utente.Con il flag disattivo viene anche impedita l'apertura del documento su app esterna
Caricamento di un documento
Cliccare su "Load New Media", si presenterà una tendina in cui si dovrà scegliere il tipo di file che si sta caricando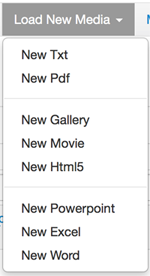
Una volta scelto il tipo di file da caricare verrà presentata una schermata come quella rappresentata qui sotto, dove sarà possibile caricare un file esistente in deposito o caricarne uno nuovo con "load a new one"
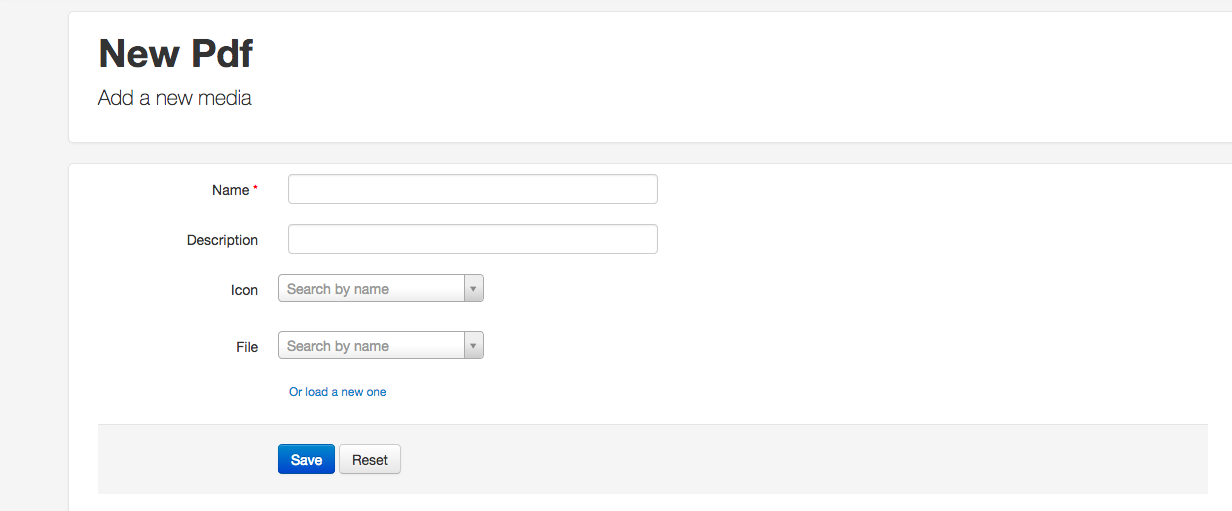
Manage Media
FAQ Avrei la necessità di spostare alcuni file già inseriti in una nuova cartella.
E' possibile oppure devo eliminare i file esistenti e reinserirli?
All'interno di una cartella esiste la funzione Manage Media che vi permette di associare /disassociare un media dalla cartella specifica fra quelli già presenti a sistema.
Poniamo quindi questo esempio: vogliamo disassociare il file "ZotSell Getting starded manual" dalla cartella "Manual" e associarlo alla cartella "Catalogs".
Entrerò dunque nella cartella "Manual" con il pulsante Media ( vedi sopra), e successivamente cliccherò su "Manage Media"
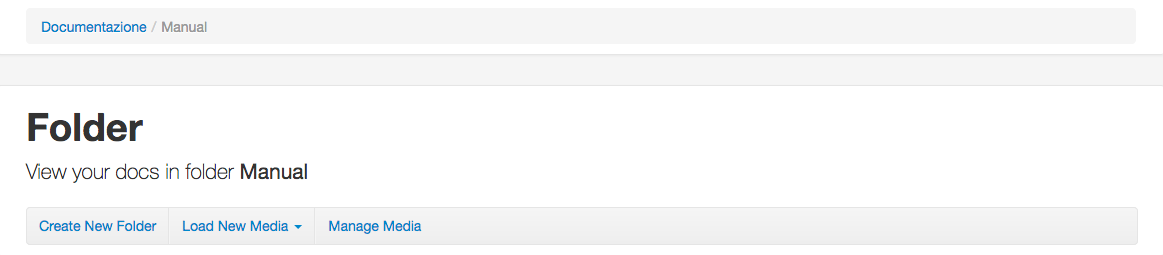
Si aprirà questa schermata dove da qui, cliccando sulla X in corrispondenza del file nella colonna di destra, è possibile disassociare il file dalla cartella Manual.
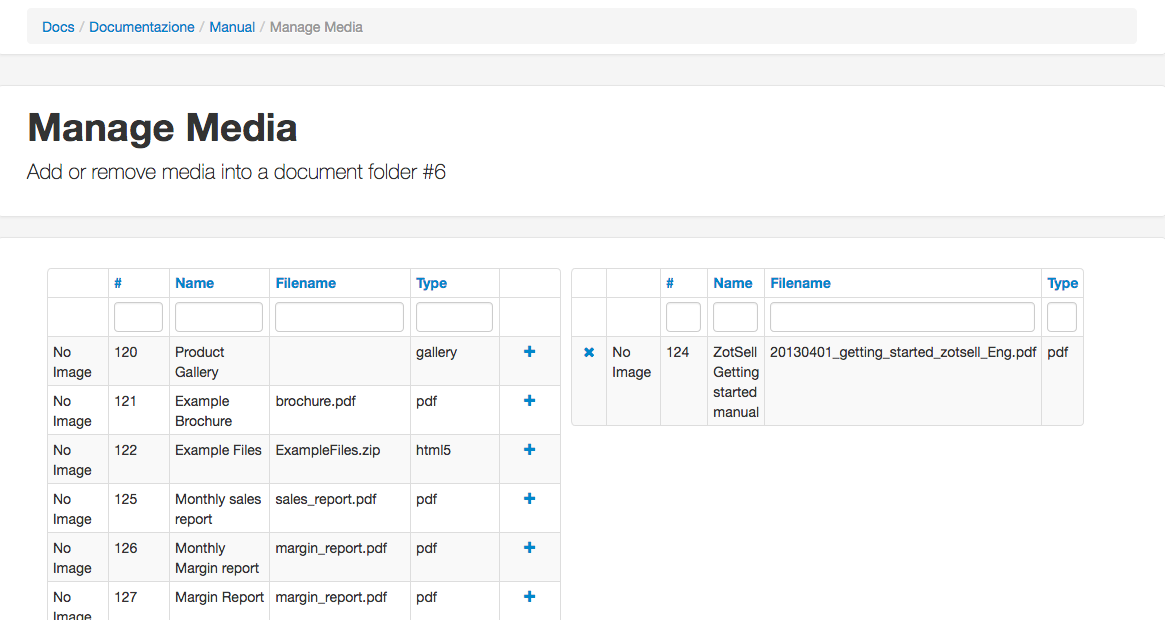
Apriremo a questo punto la cartella "Catalogs" --> "Manage Media"
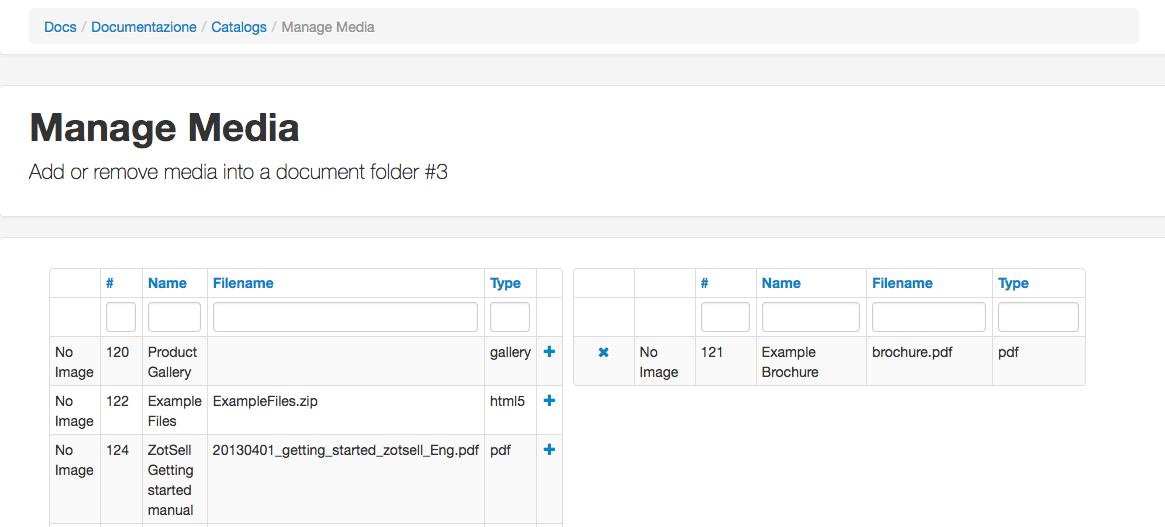
Nella colonna di sinistra dove c'è la lista di tutti i documenti disponibili, cliccare sul simbolo + in corrispondenza del file desiderato.
A questo punto abbiamo associato il file nella cartella "Catalogs".
È poi necessario effettuare una sincronizzazione in app per recepire le modifiche
Nota: è possibile associare lo stesso file a più cartelle.
 ZotSell
ZotSell