Wizard Home | Admin Server | Gestione Utenti | Licenze
Permette di gestire l'accreditamento degli utenti al sistema tramite invito
Selezionare il tab corrispondente al tipo di licenza che su vuole abbinare al nuovo utente (Vedi modulo Licenze )
Eseguire i seguenti passi
Individuare una licenza libera che presenta il pulsante Connect User Cliccando sul pulsante si aprirà un form ove si potrà inserire l'email dell'utente che si intende invitare ed eventuali altri dati necessari alla creazione dell'invito in base al tipo di licenza scelta selezionando fra questi anche la lingua che si vuole impostare per la messaggistica di invito, Infine cliccando su "Request Connection" si invierà l'email di invito all'utente che si vuole far accreditare.
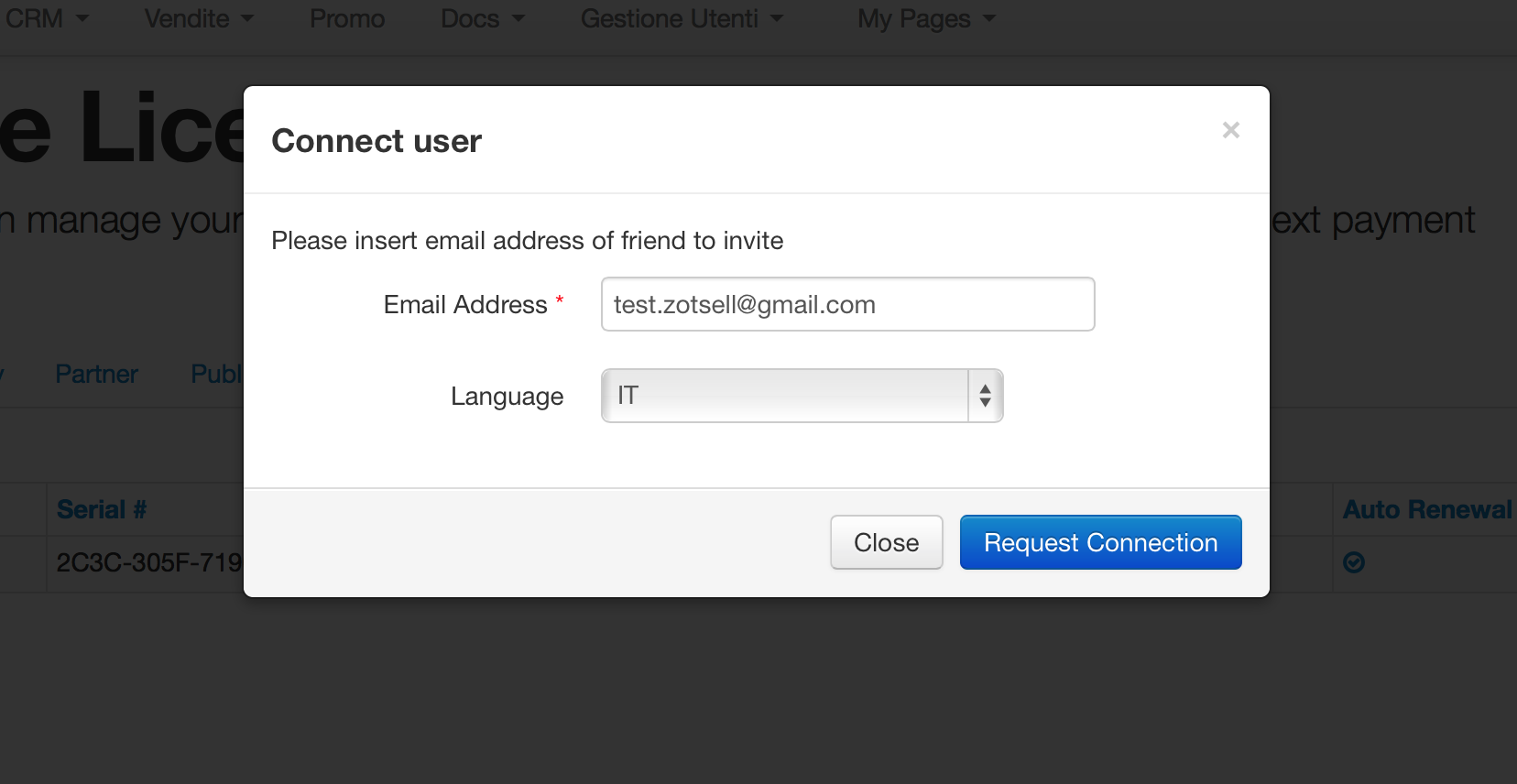
Il sistema segnalerà l'avvenuto invio tramite avviso
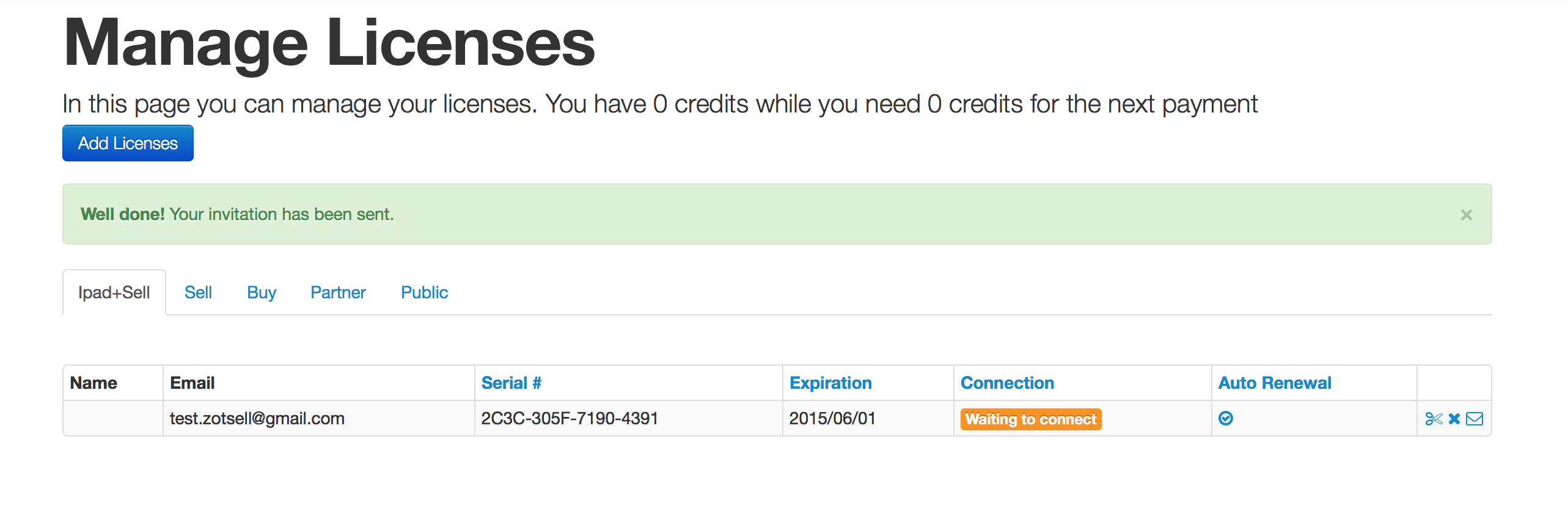
Lo slot della licenza entrerà nello stato waiting to connect in attesa che l'utente invitato acceda dall'email di invito alla registrazione in Zotsell.
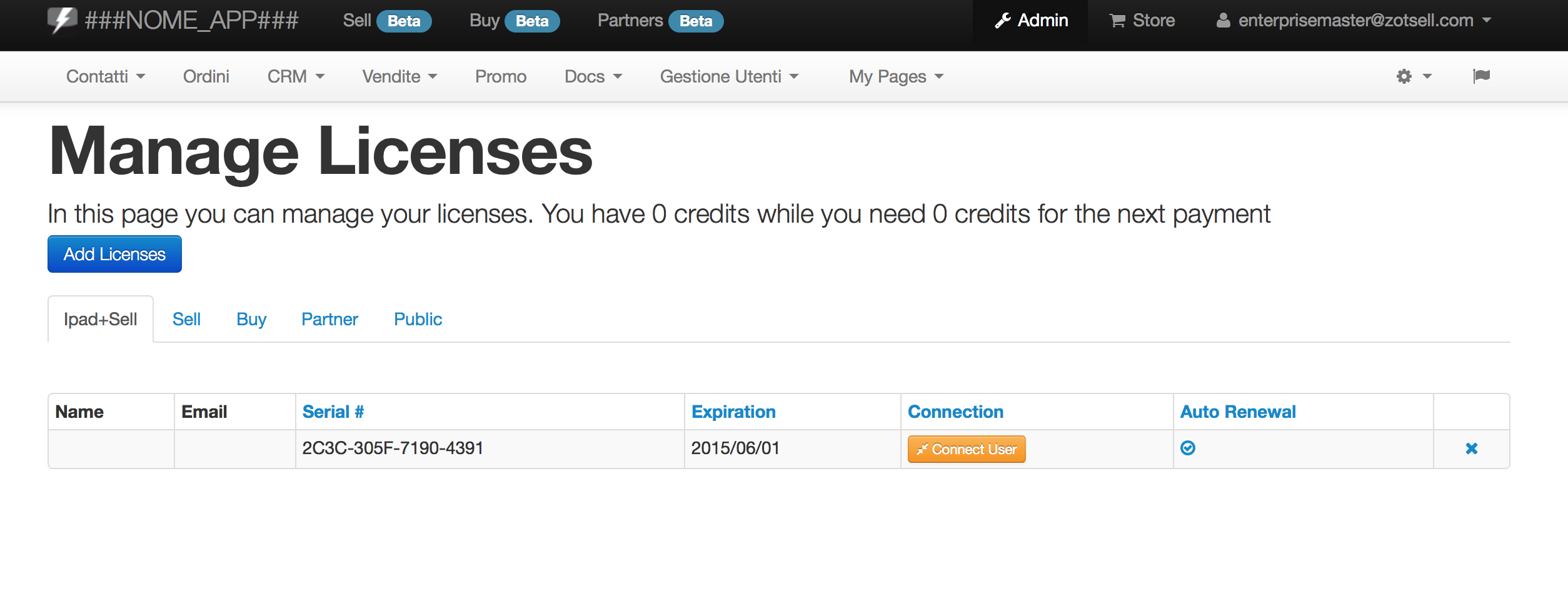
Attenzione In assenza di Slot vuoti per effattuare l'invito è necessario richiedere tramite assistenza l'attivazione di una licenza aggiuntiva o in alternativa l'attivazione della caratteristica
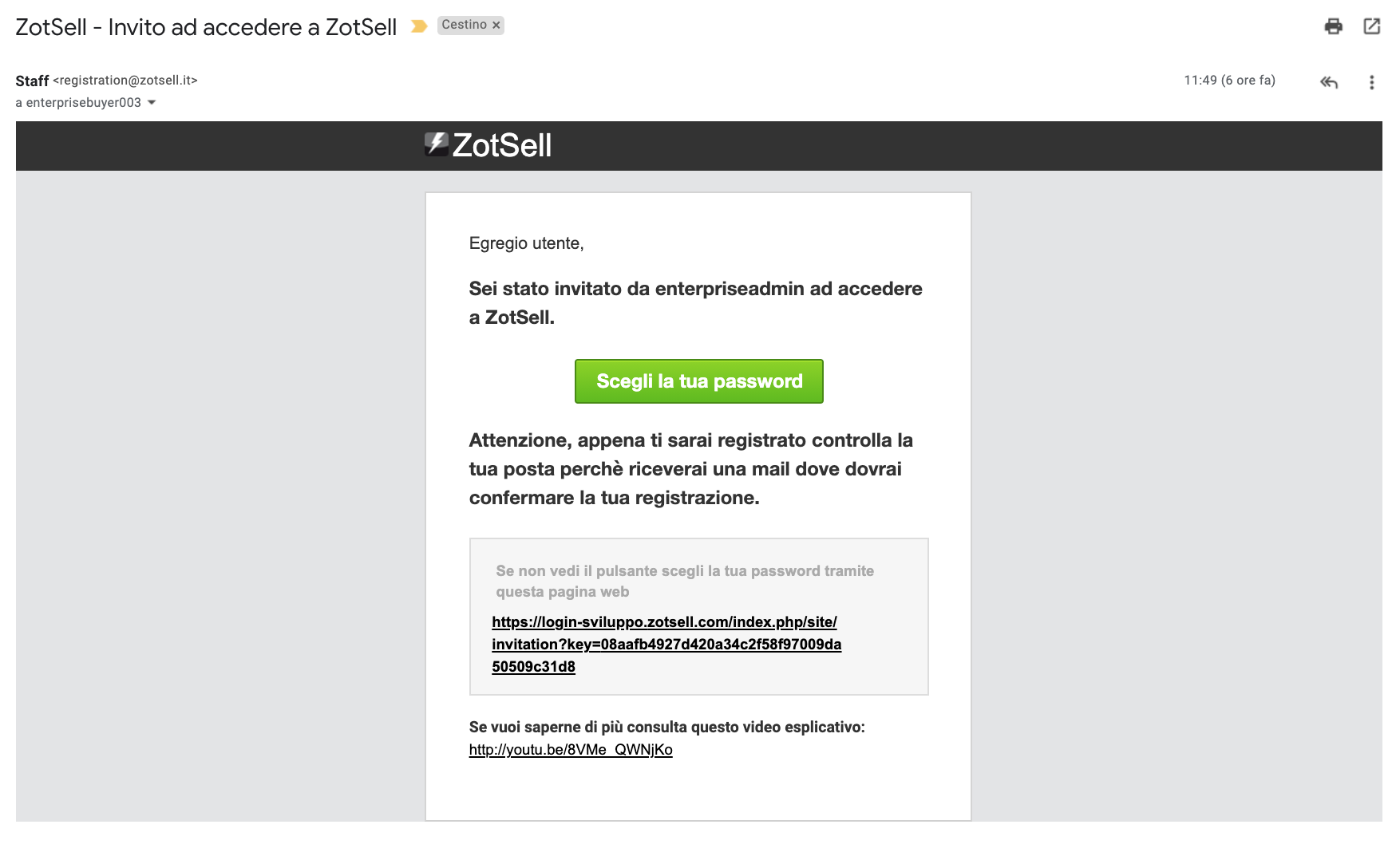
Cliccando il bottone Scegli la tua password verrà condotto al form di registrazione
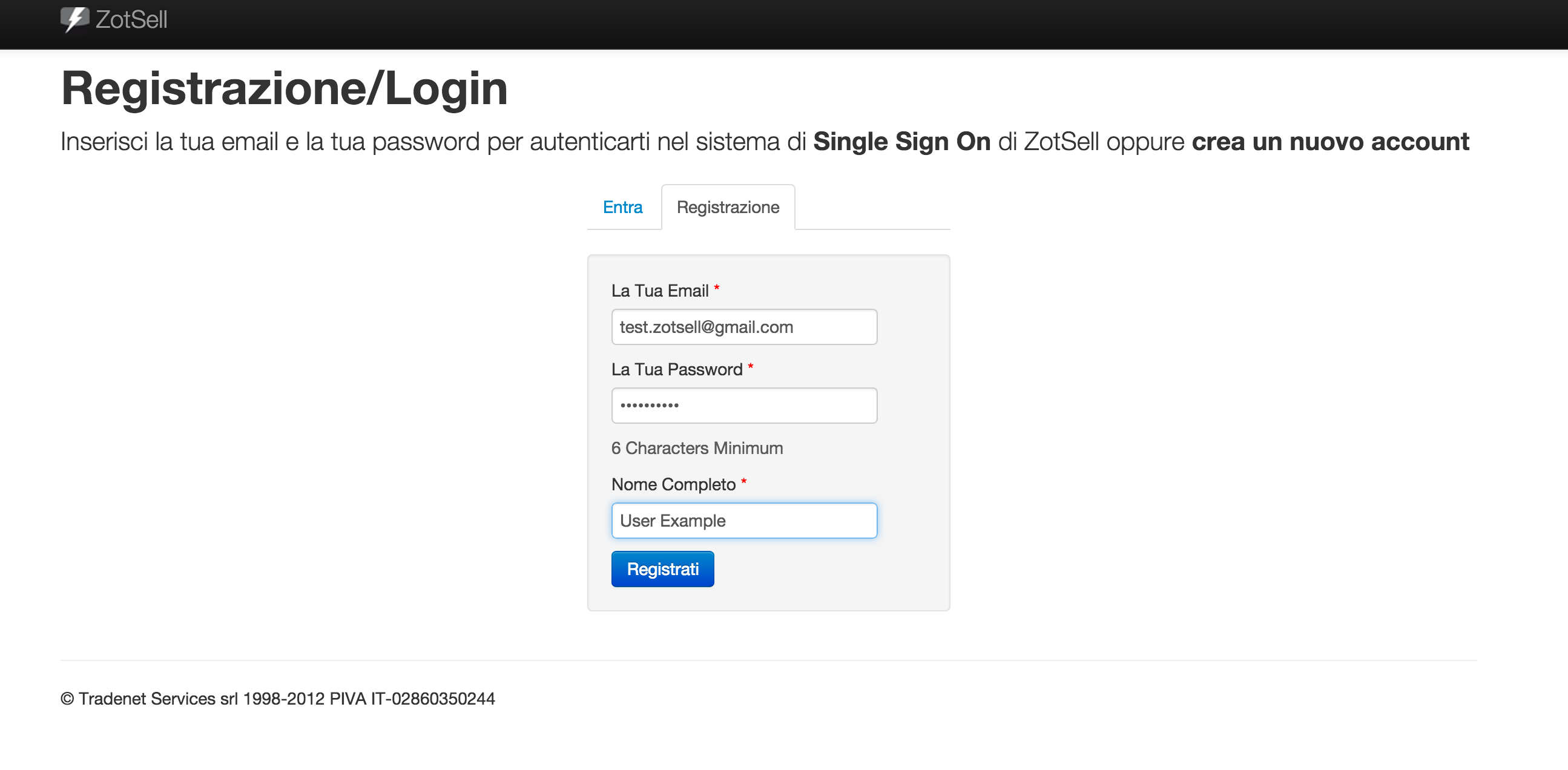
A seguito della registrazione corretta riceverà un email contenente un bottone di conferma registrazione per la verifica della veridicità dell'email immessa (double-optin)
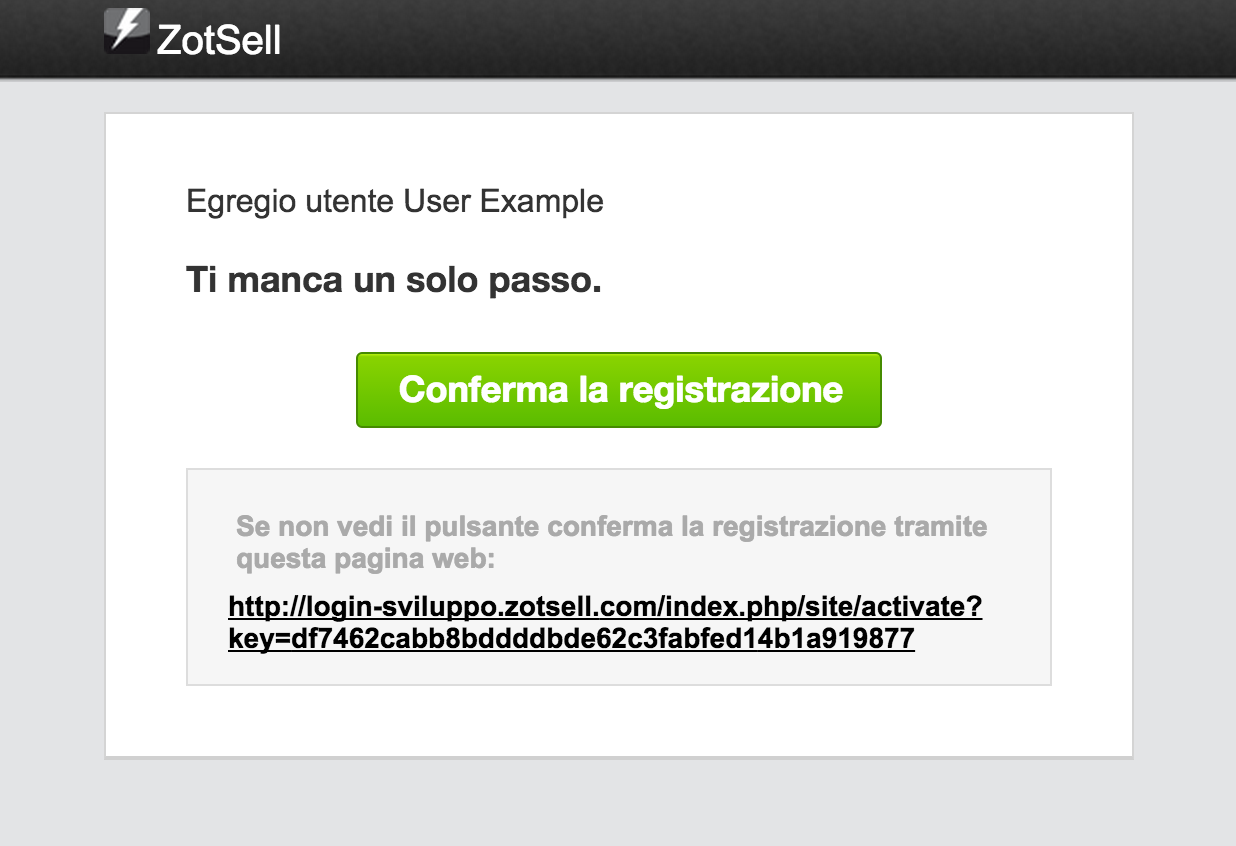
Una volta che l'utente invitato avrà completato la registrazione ed effettuato il primo login nel pannello Licenze si vedrà il suo stato come Connected.
Nel caso di licenze IPAD + Sell e Sell è necessario configurarlo con il suo codice agente in modo che possa scaricare le risorse destinate a lui provenienti dal gestionale User code)
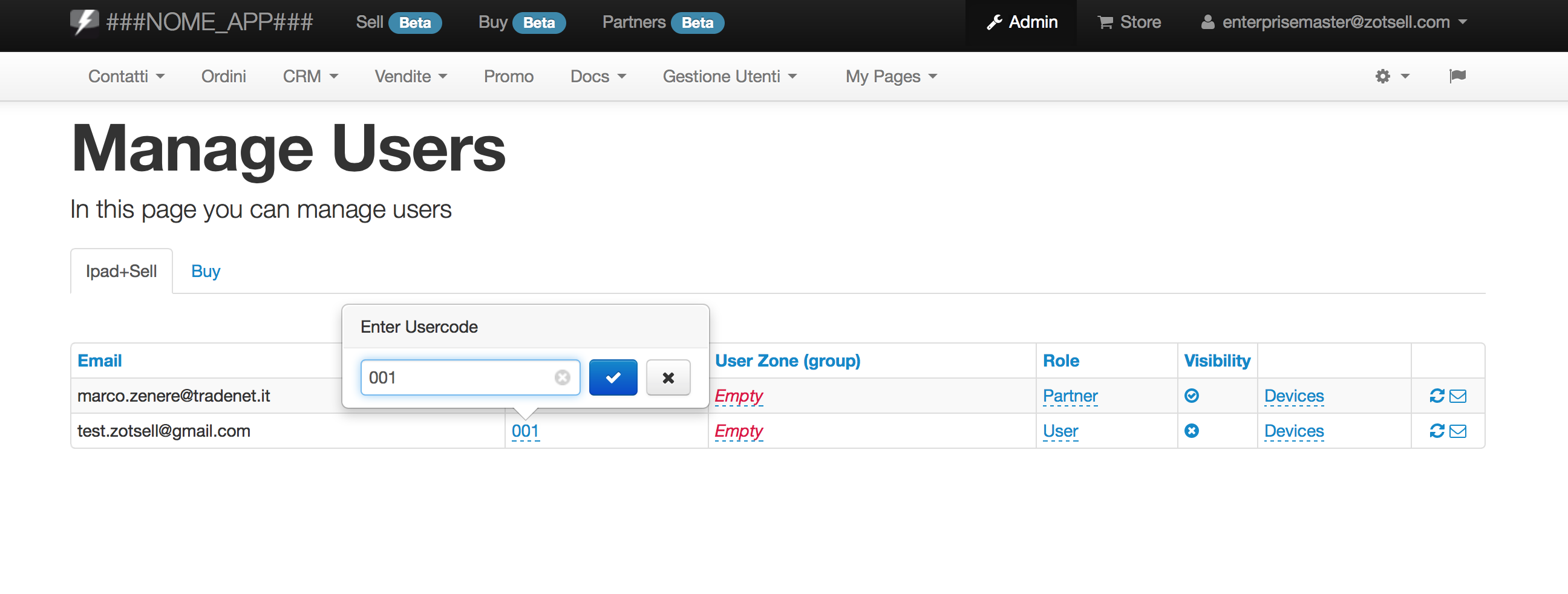
Senza questo tipo di configurazione al tentativo dell'utente di loggarsi in app verra segnalato il messaggio
Administrator is setting your account
Una volta completata la configurazione utente potete inviare dal sistema un email all'agente contenente indicazioni di dove accedere per installare l'app.
Per farlo accedete al menu "Utenti" e cliccate l'icona bustina della riga dell'utente destinatario.
Si aprirà un pop-up e da esso selezionate l'email "Activation".
L'utente dovrà a questo punto cliccare il link contenuto e dalla pagina di atterraggio cliccare il bottone "Install" (Ovviamente usando l'iPad).
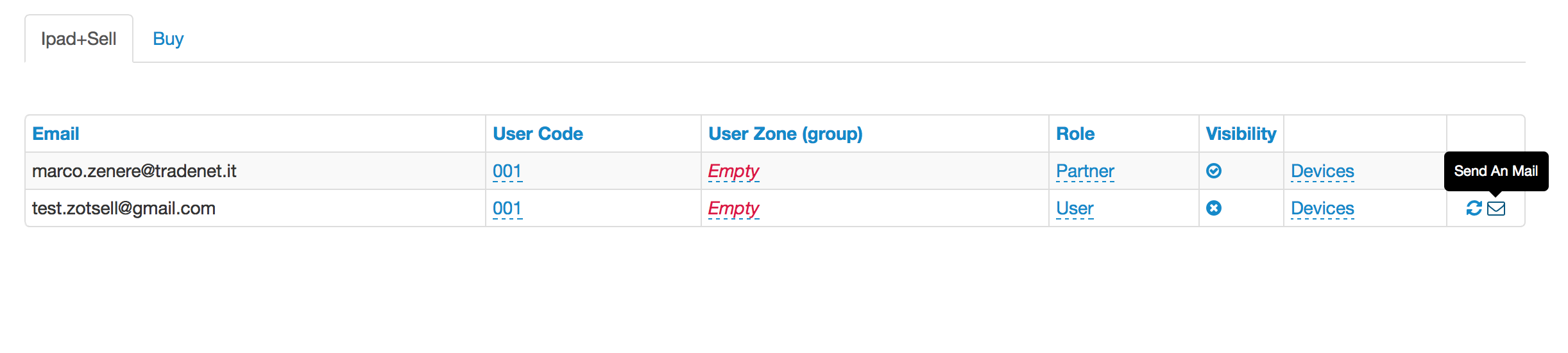
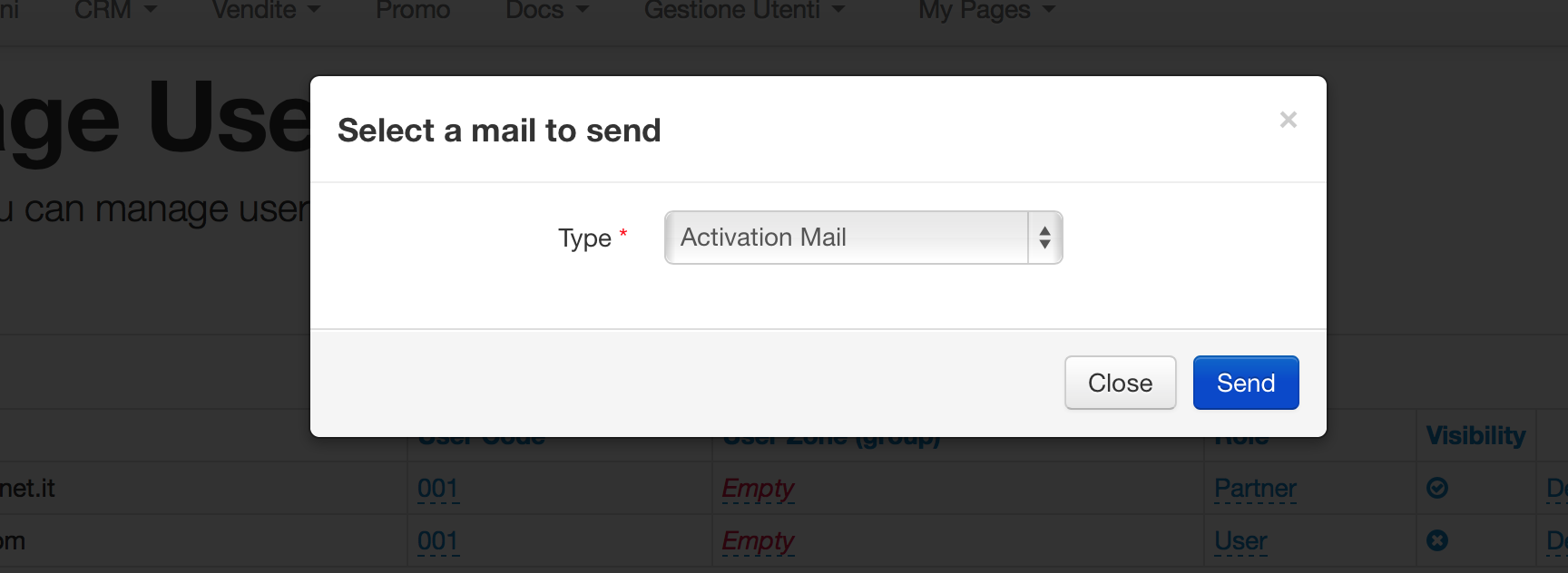
Dopo aver premuto il pulsante "Install" fate attenzione perché il processo di installazione viene in back-ground! Quindi non si visualizzerà nulla su questa schermata che indichi l'avanzamento dell'installazione ma si potrà verificare il processo in corso nella schermata di Applicazioni di iPad.
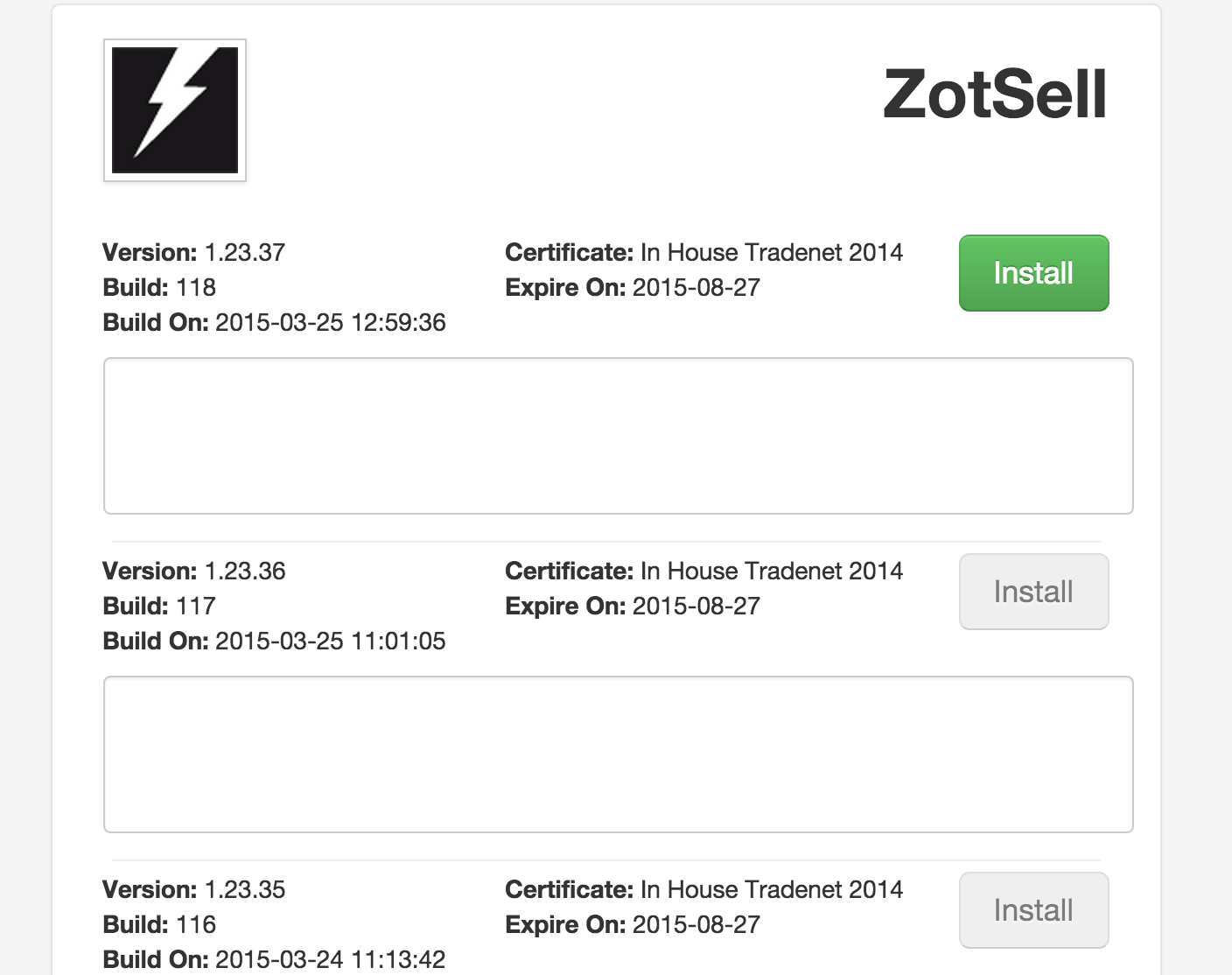
Conclusa l'installazione App l'utente dovrà loggarsi con l'email utilizzata in registrazione.
Se ha dimenticato la password può effettuare il link "Forgot password" per recuperarla.
E' possibile personalizzare l'email di invito visualizzando il vostro Nome personalizzato al posto della posizione Nome App rappresentata in figura.
Attenzione La modifica dei setting di default è un operazione che comporta delle attività di riconfigurazione e ri-compilazione e personalizzazione e come tale comporterà un costo.
[Stima 1 Ora ]
| Cod. | Ultima revisione | Wiki | Note |
| 844 | 2024/02/26 - MM |
|
Licenze - Invitare un utente da licenza presente a sistema
Caratteristica
Per procedere con l'accreditamento di un utente tramite invito da una licenza esistente è necessario accedere in admin nel menu "Gestione utenti" nella sezione " Licenze"Selezionare il tab corrispondente al tipo di licenza che su vuole abbinare al nuovo utente (Vedi modulo Licenze )
Eseguire i seguenti passi
1. Connect User
Individuare una licenza libera che presenta il pulsante Connect User Cliccando sul pulsante si aprirà un form ove si potrà inserire l'email dell'utente che si intende invitare ed eventuali altri dati necessari alla creazione dell'invito in base al tipo di licenza scelta selezionando fra questi anche la lingua che si vuole impostare per la messaggistica di invito, Infine cliccando su "Request Connection" si invierà l'email di invito all'utente che si vuole far accreditare.
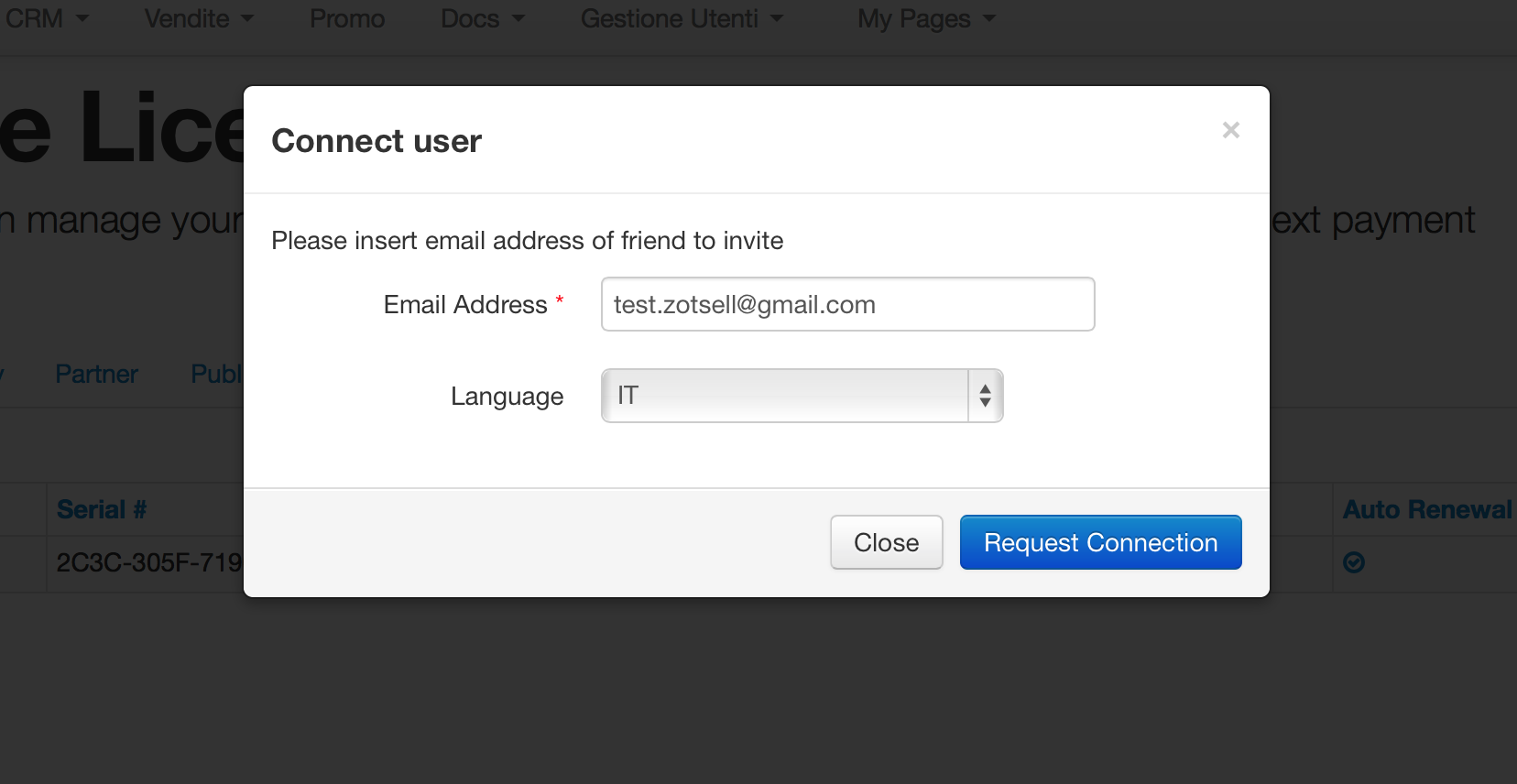
Il sistema segnalerà l'avvenuto invio tramite avviso
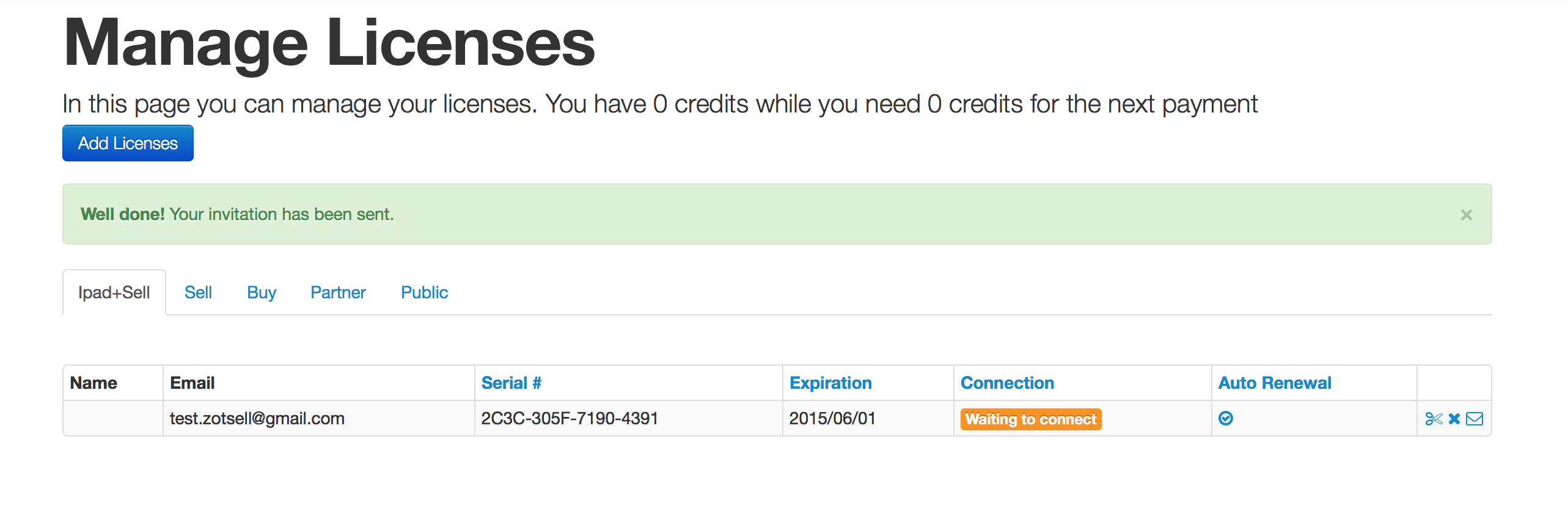
Lo slot della licenza entrerà nello stato waiting to connect in attesa che l'utente invitato acceda dall'email di invito alla registrazione in Zotsell.
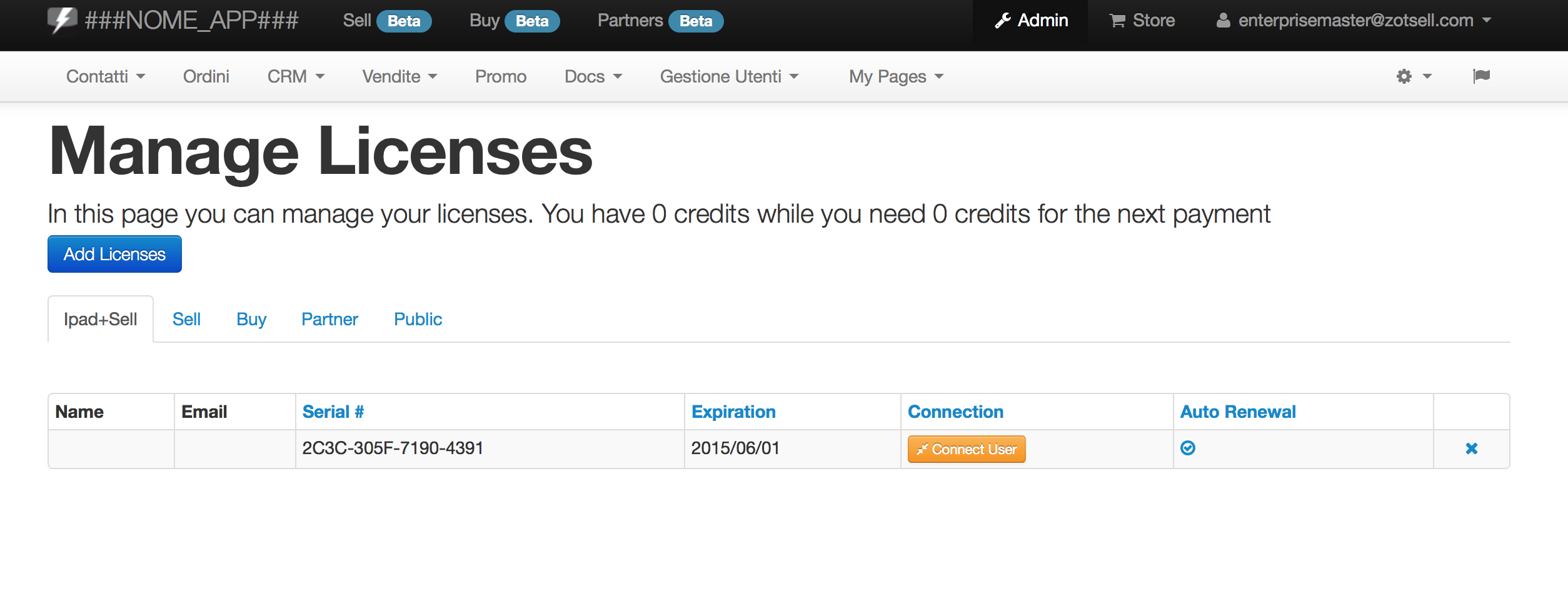
Attenzione In assenza di Slot vuoti per effattuare l'invito è necessario richiedere tramite assistenza l'attivazione di una licenza aggiuntiva o in alternativa l'attivazione della caratteristica
2. Accettazione dell'invito e registrazione
L'utente indicato nell'invito riceverà una email con il seguente testo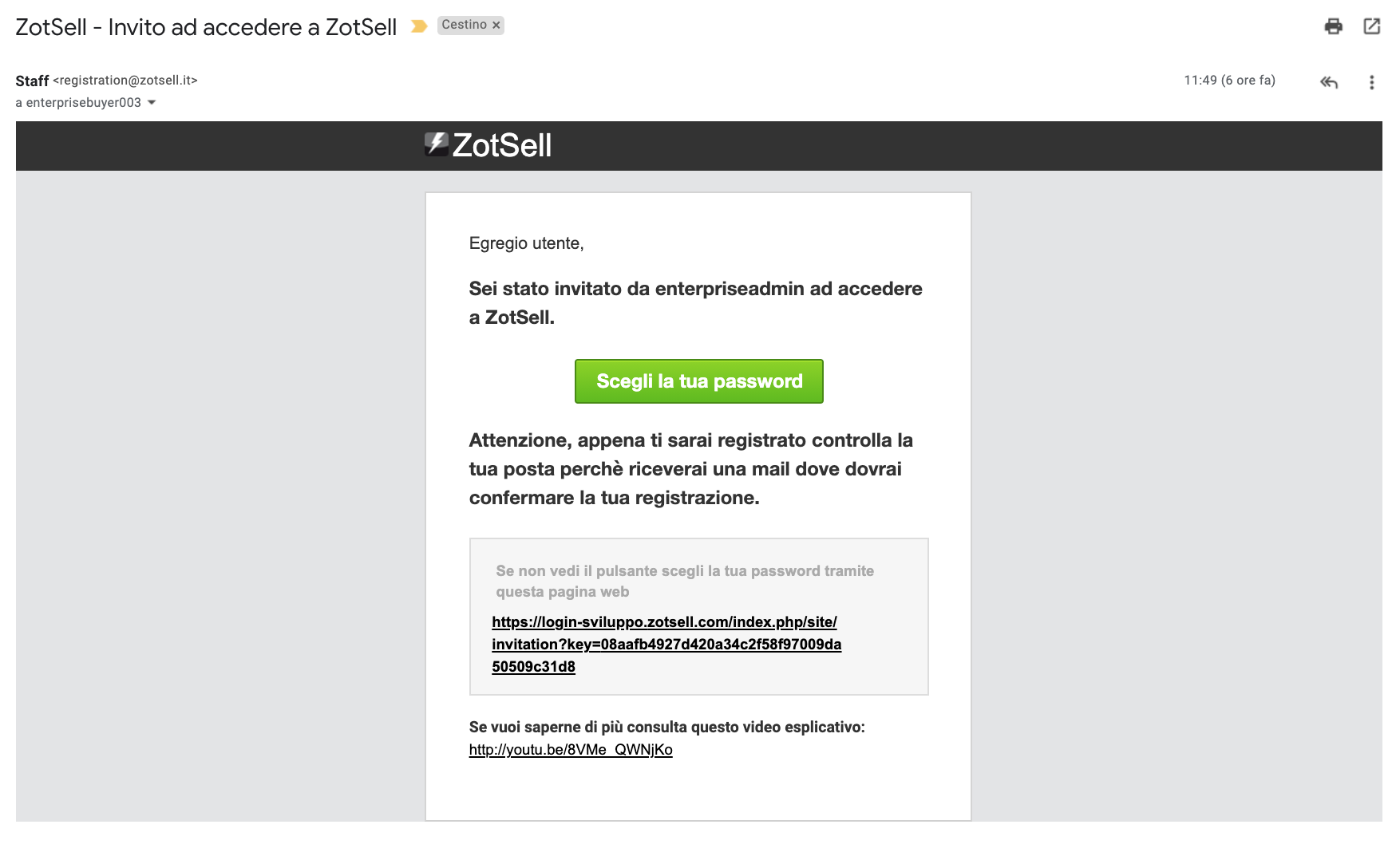
Cliccando il bottone Scegli la tua password verrà condotto al form di registrazione
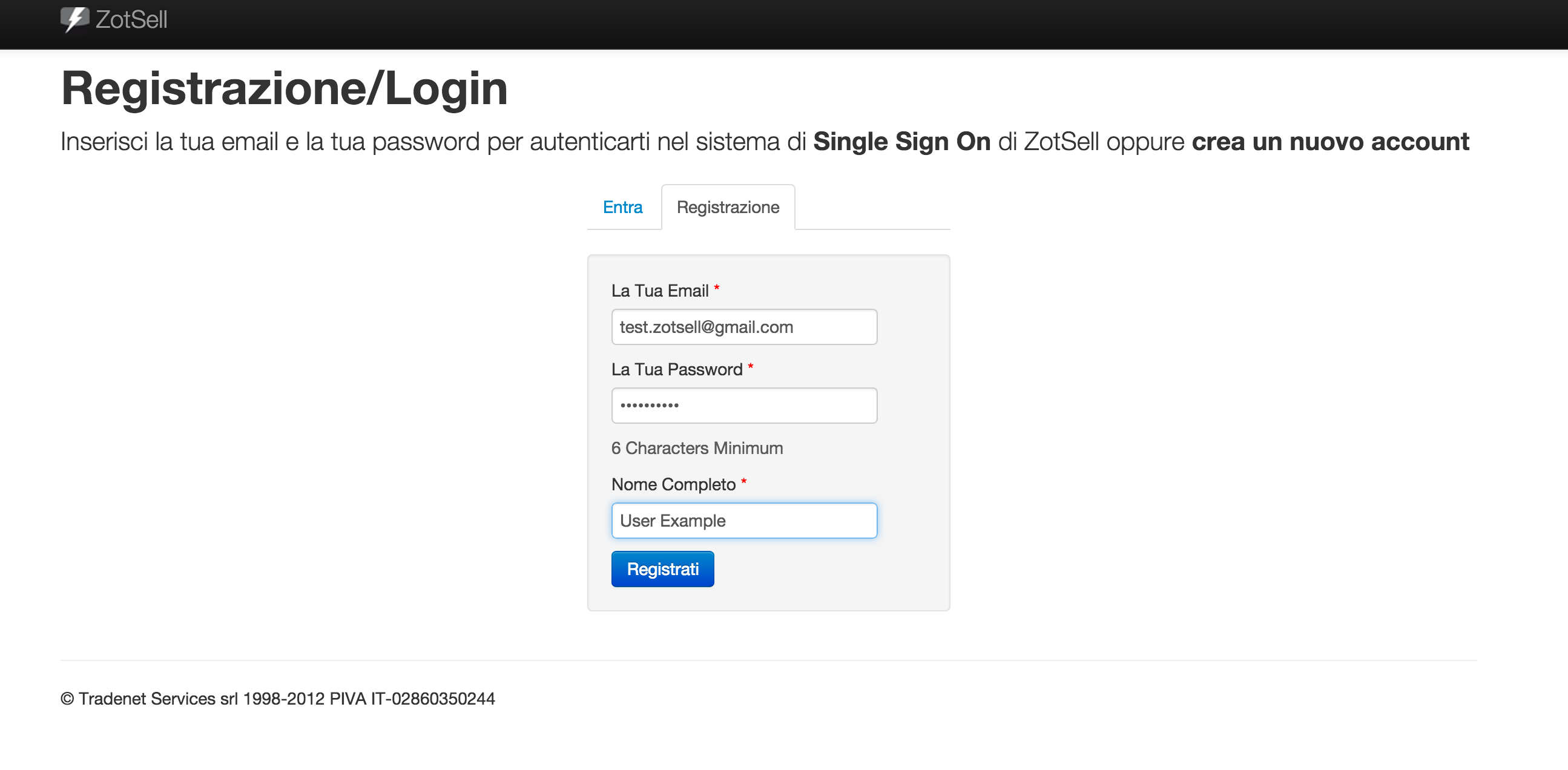
A seguito della registrazione corretta riceverà un email contenente un bottone di conferma registrazione per la verifica della veridicità dell'email immessa (double-optin)
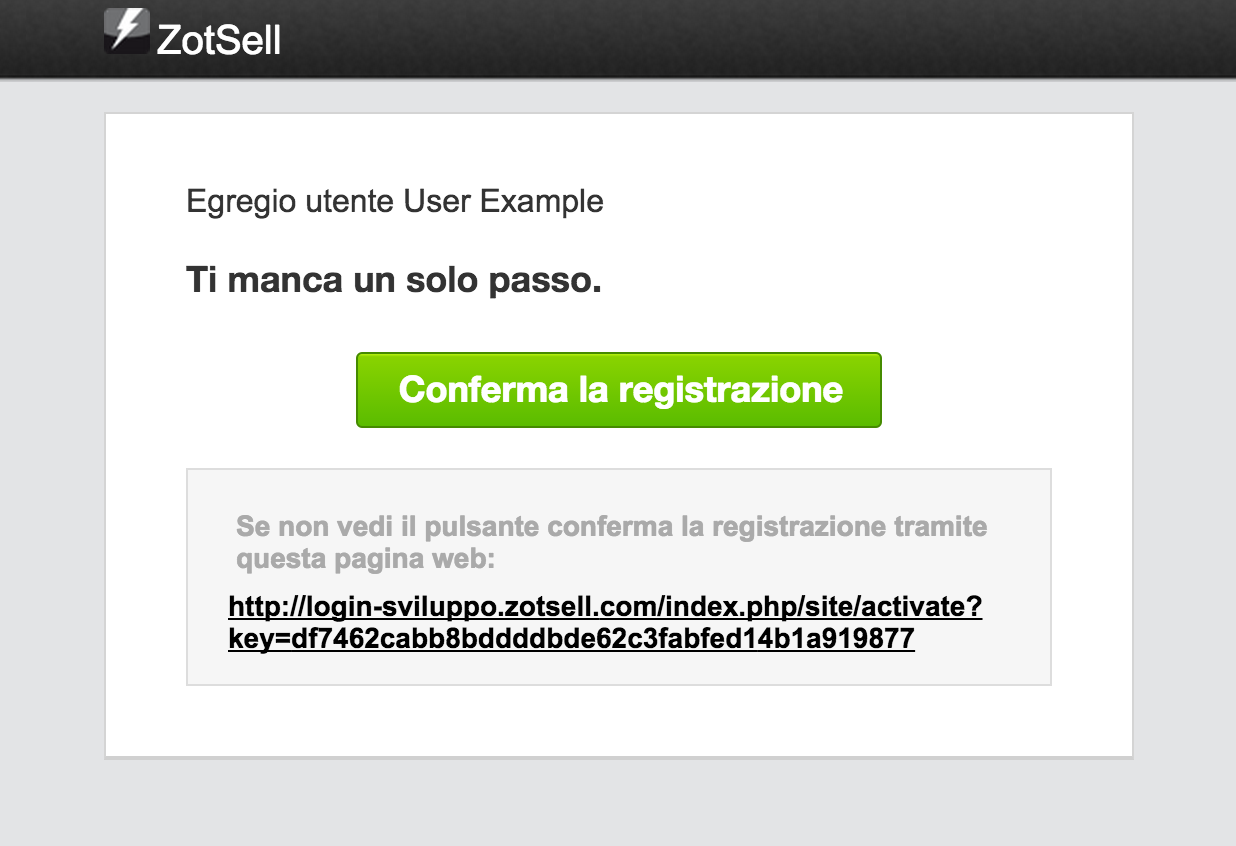
Una volta che l'utente invitato avrà completato la registrazione ed effettuato il primo login nel pannello Licenze si vedrà il suo stato come Connected.
3. Configurazione codice agente
Una volta che l'utente ha completato la registrazione sarà visualizzato a sistema anche nel menu " Utenti"Nel caso di licenze IPAD + Sell e Sell è necessario configurarlo con il suo codice agente in modo che possa scaricare le risorse destinate a lui provenienti dal gestionale User code)
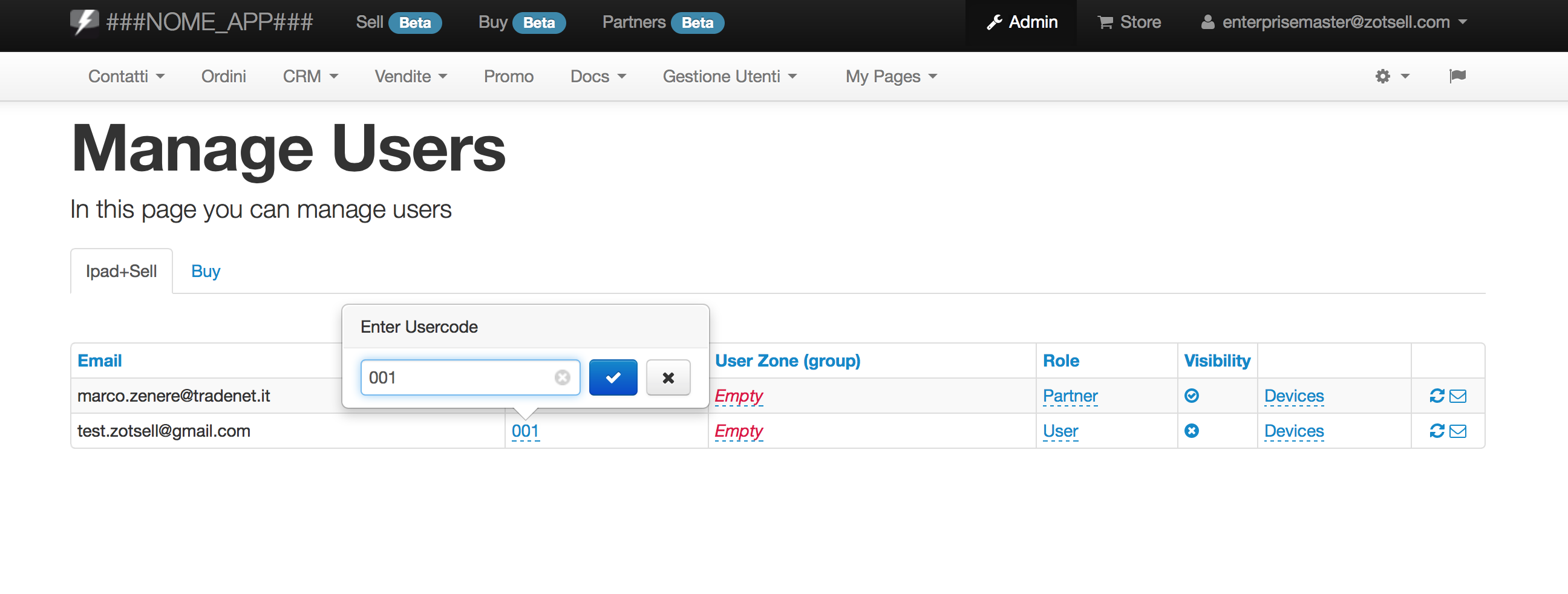
Senza questo tipo di configurazione al tentativo dell'utente di loggarsi in app verra segnalato il messaggio
Administrator is setting your account
4. Indicazione per il download dell'app
Una volta completata la configurazione utente potete inviare dal sistema un email all'agente contenente indicazioni di dove accedere per installare l'app.
Per farlo accedete al menu "Utenti" e cliccate l'icona bustina della riga dell'utente destinatario.
Si aprirà un pop-up e da esso selezionate l'email "Activation".
L'utente dovrà a questo punto cliccare il link contenuto e dalla pagina di atterraggio cliccare il bottone "Install" (Ovviamente usando l'iPad).
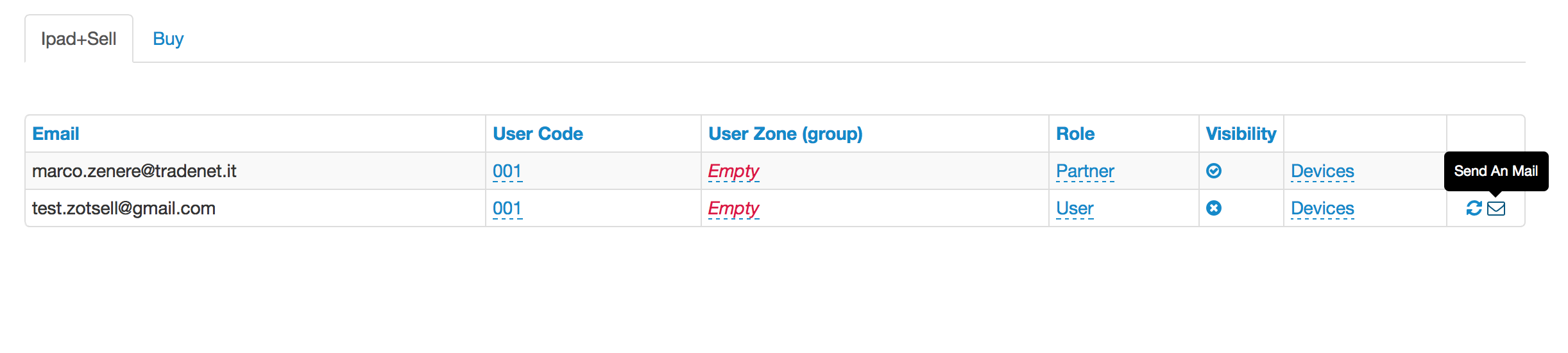
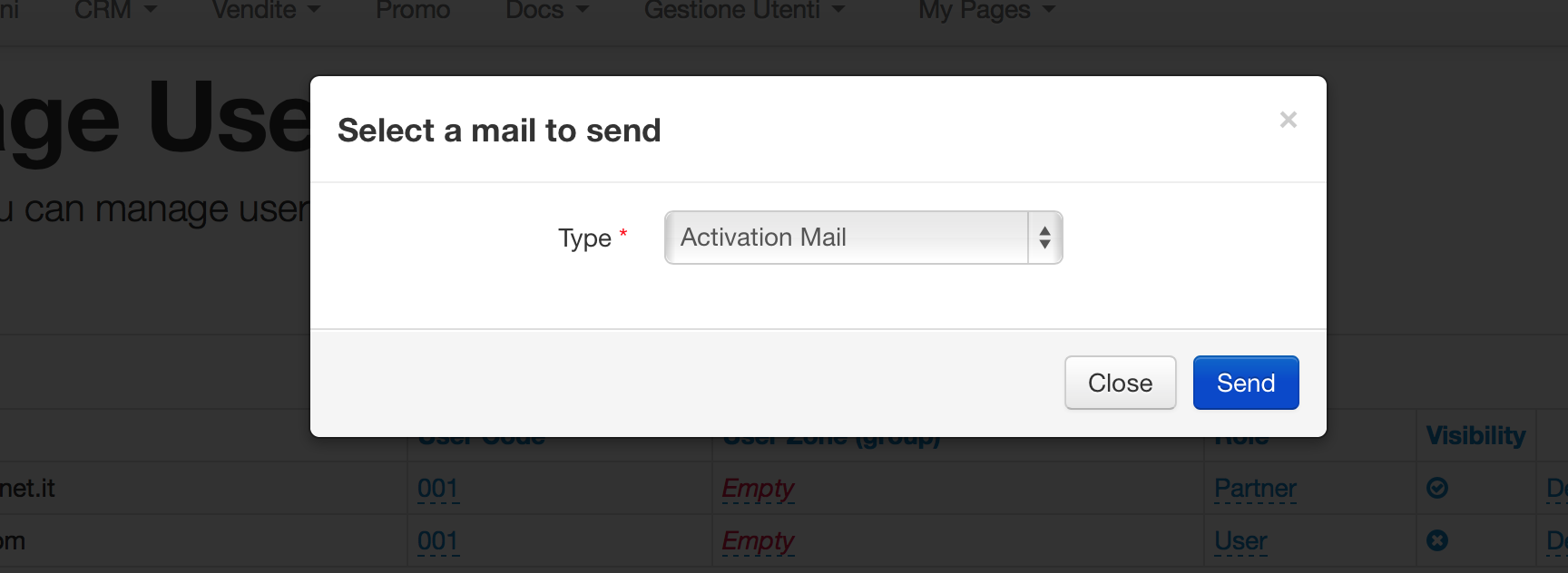
Dopo aver premuto il pulsante "Install" fate attenzione perché il processo di installazione viene in back-ground! Quindi non si visualizzerà nulla su questa schermata che indichi l'avanzamento dell'installazione ma si potrà verificare il processo in corso nella schermata di Applicazioni di iPad.
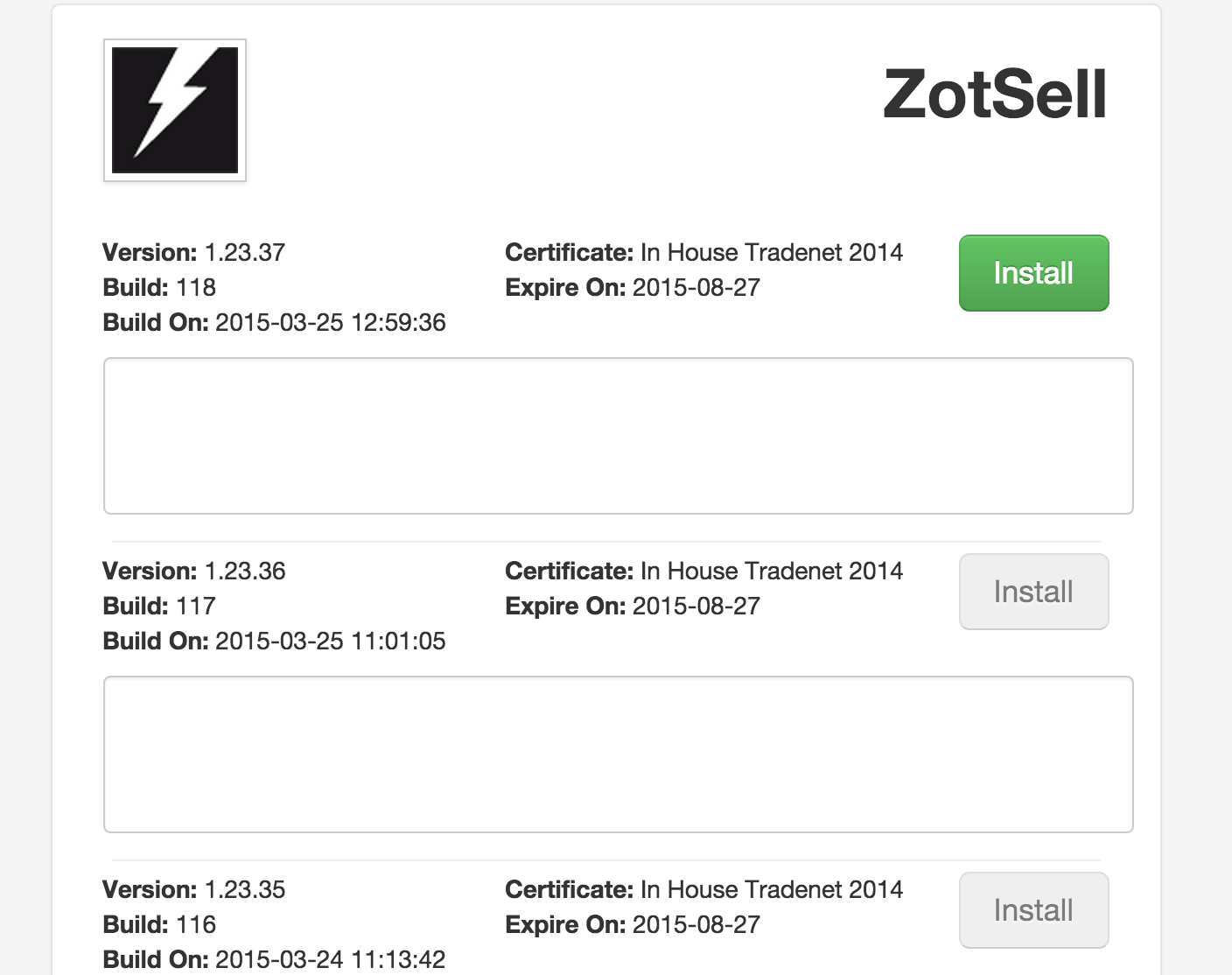
Conclusa l'installazione App l'utente dovrà loggarsi con l'email utilizzata in registrazione.
Se ha dimenticato la password può effettuare il link "Forgot password" per recuperarla.
Bypassa Registrazione
Al punto 1 è possibile utilizzare l'opzione
Bypassa Registrazione.
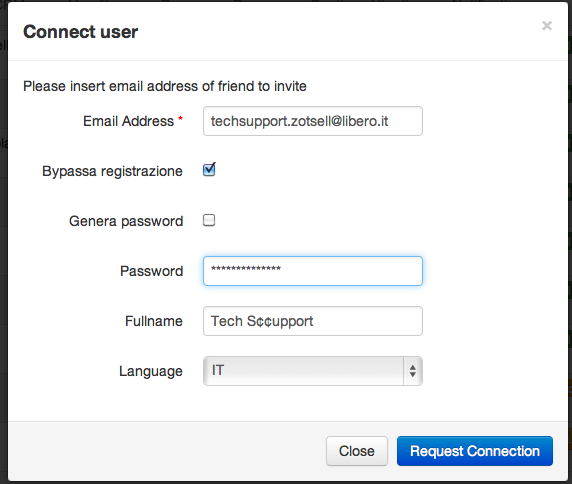
E' una funzione che permette di semplificare all'utente il processo , infatti scegliendo questa funzione permette di assegnargli già una password indicandola nell'apposito campo, oppure farla generare dal sistema (opzione genera password).
L'utente riceverà una mail in cui gli verrà già comunicata già la password (come nel facsimile del messaggio riportato nell'immagine ) scelta dall'amministratore e verrà invitato a loggarsi al sistema per la definitiva attivazione dal momento in cui l'utente effettuerà tale attivazione esso risulterà connesso per l'amministratore che dovrà poi configurarlo.
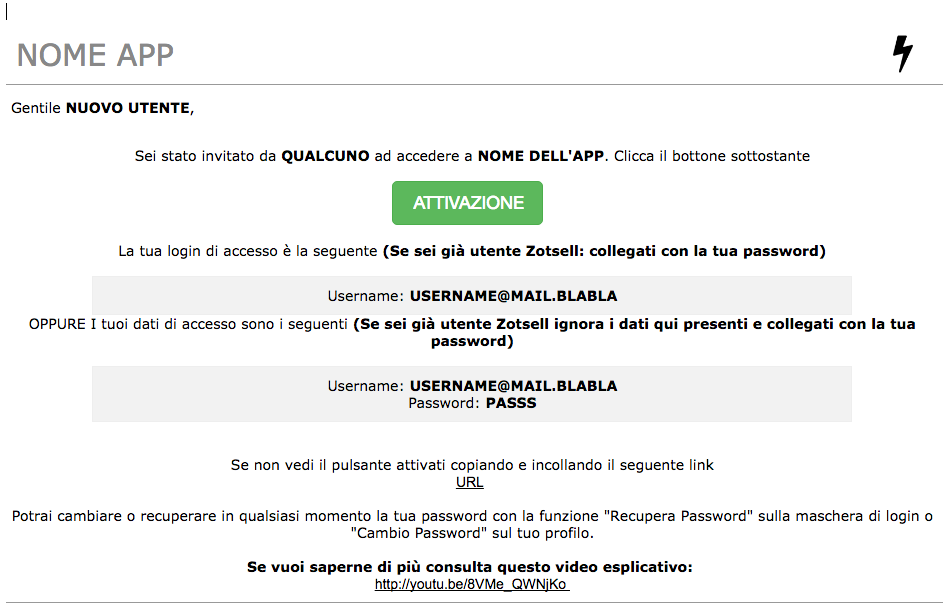
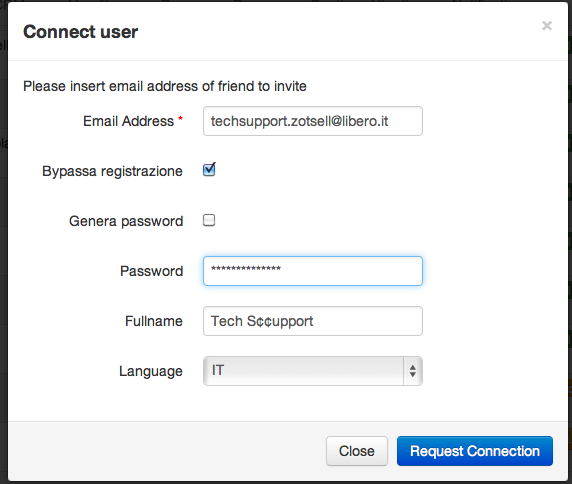
E' una funzione che permette di semplificare all'utente il processo , infatti scegliendo questa funzione permette di assegnargli già una password indicandola nell'apposito campo, oppure farla generare dal sistema (opzione genera password).
L'utente riceverà una mail in cui gli verrà già comunicata già la password (come nel facsimile del messaggio riportato nell'immagine ) scelta dall'amministratore e verrà invitato a loggarsi al sistema per la definitiva attivazione dal momento in cui l'utente effettuerà tale attivazione esso risulterà connesso per l'amministratore che dovrà poi configurarlo.
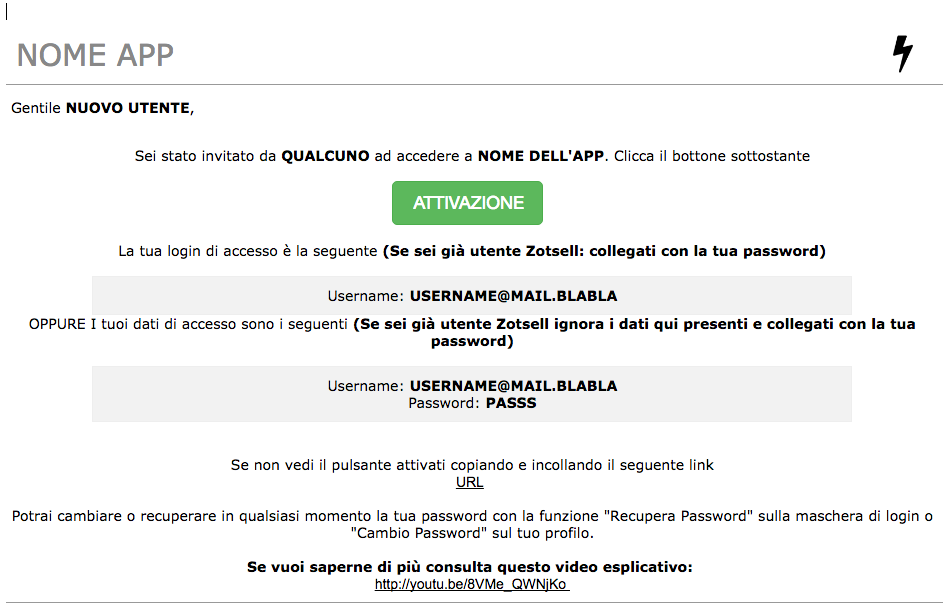
Personalizzazione Email di invito
E' possibile personalizzare l'email di invito visualizzando il vostro Nome personalizzato al posto della posizione Nome App rappresentata in figura.
Settings disponibili
E' necessario richiedere tramite assistenza l'impostazione del seguente setting| Setting | Descrizione | Codice riferimento |
|---|---|---|
| Personalizzazione Nome App nell'invito |
Permette di personalizzare la dicitura visualizzata nella posizione
Nome app |
active_custom_invitation
variable_custom_invitation nomeapp|Nome della tua app PRESENTUSER|1 |
 ZotSell
ZotSell