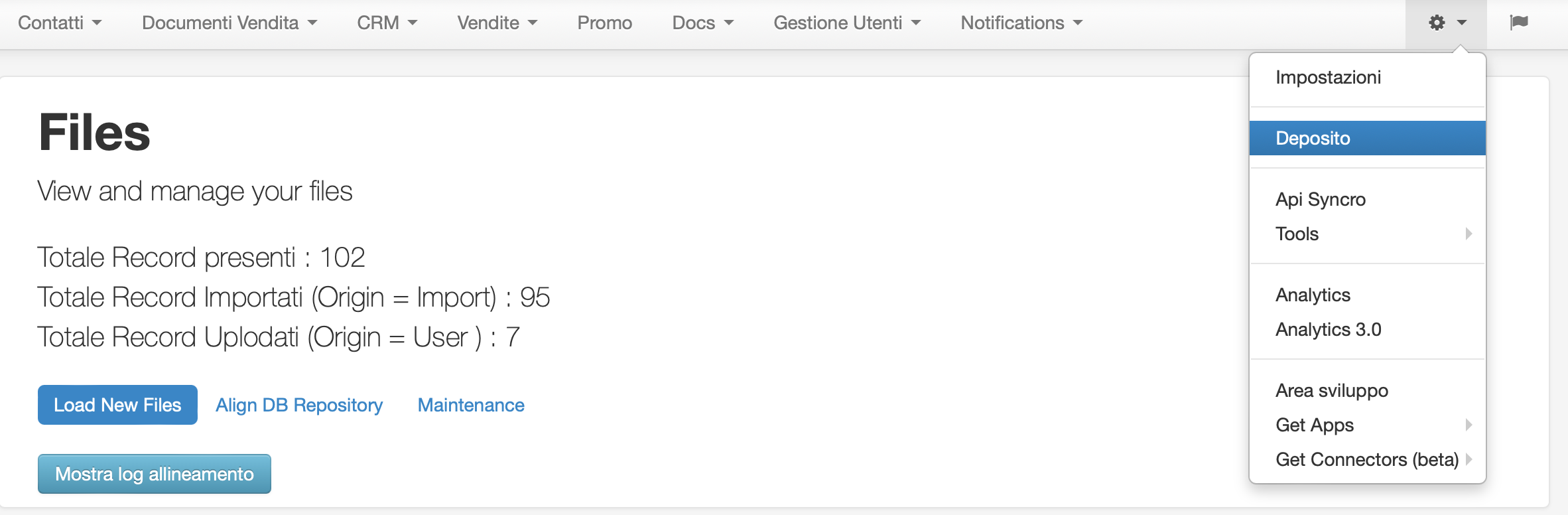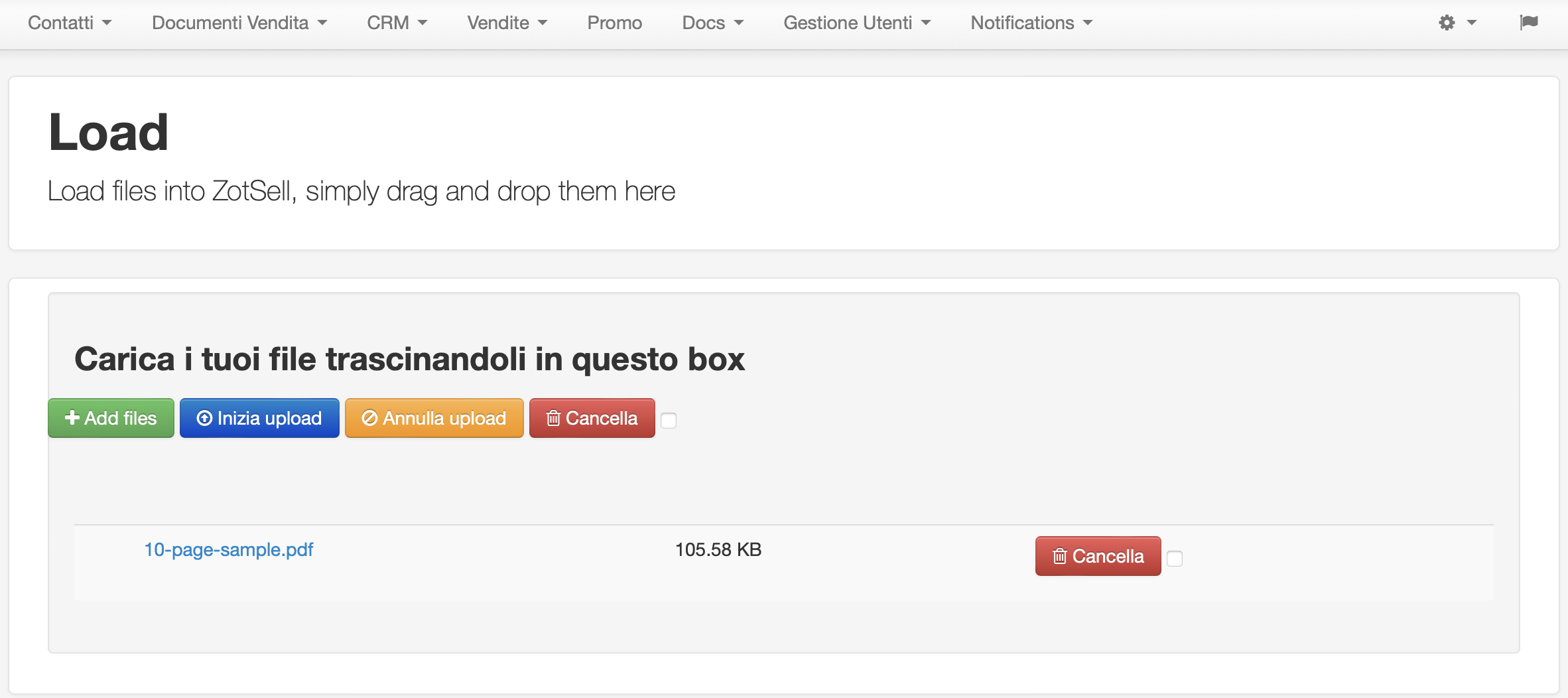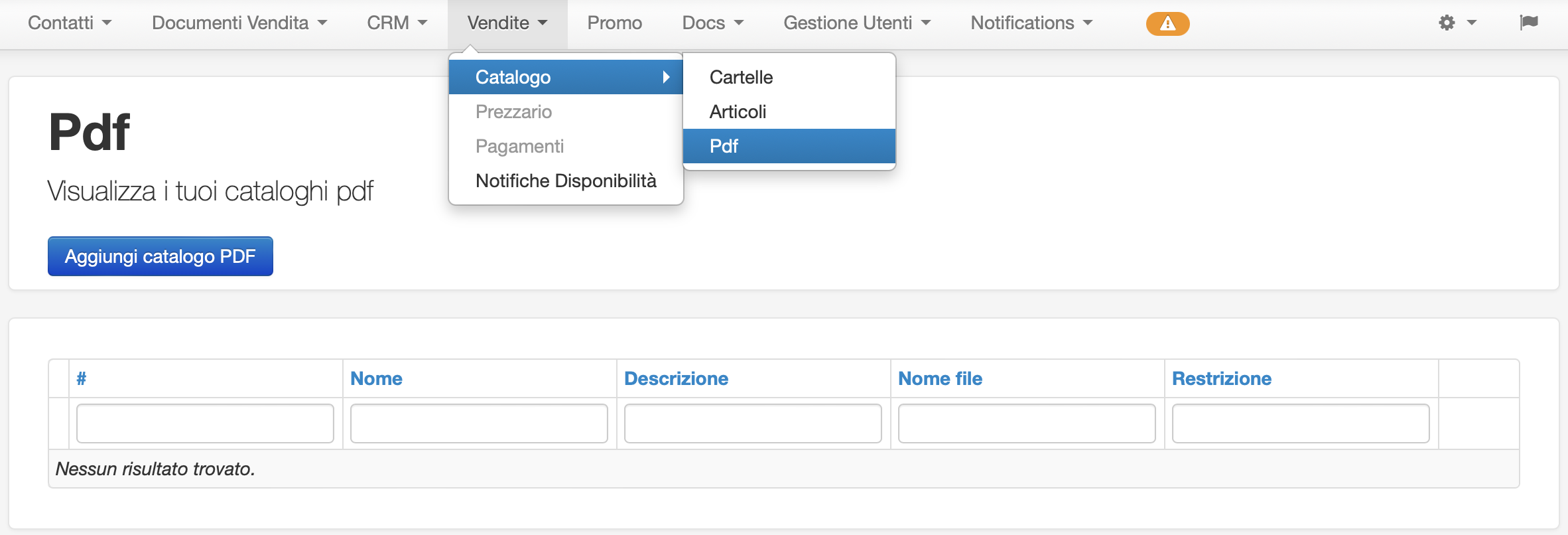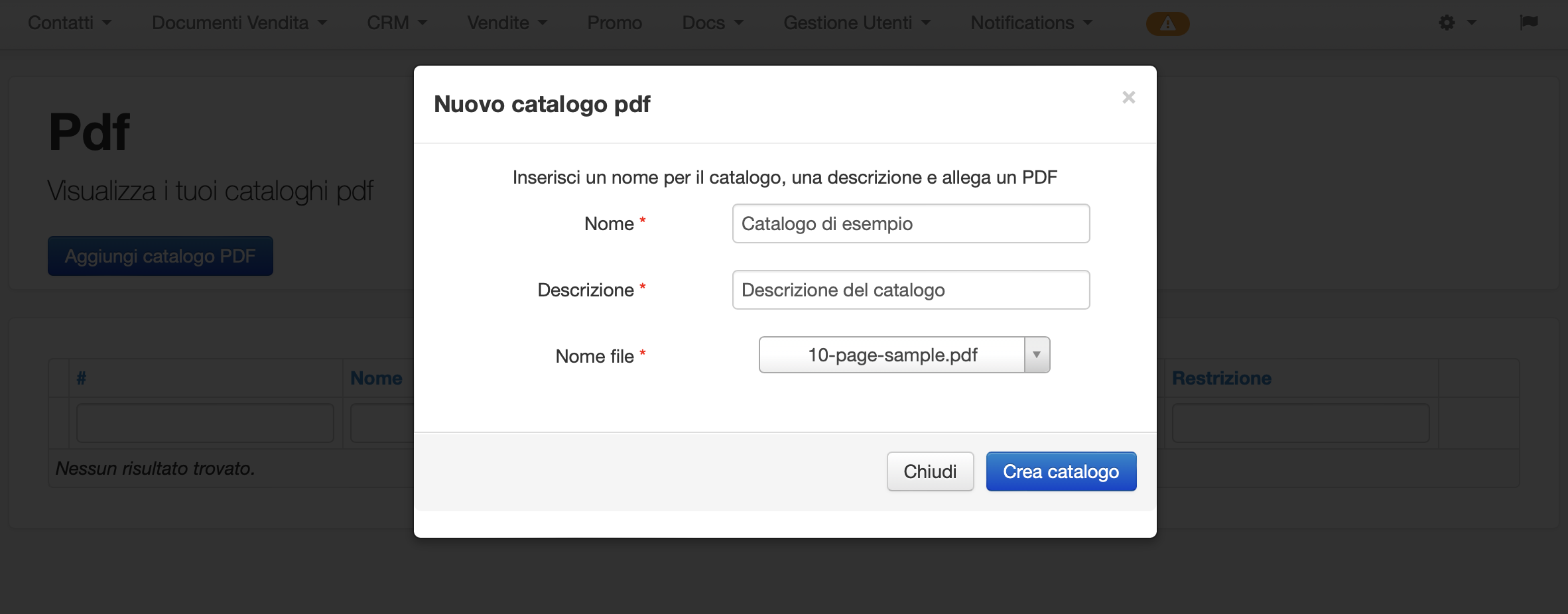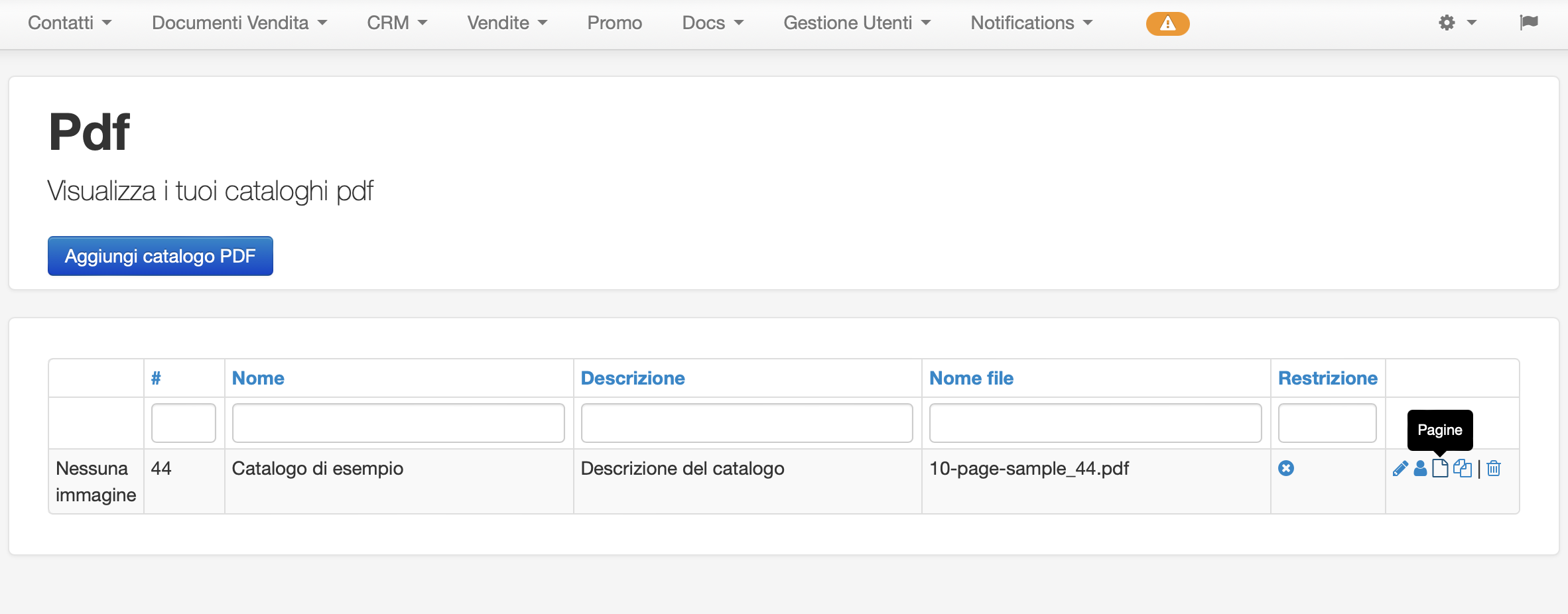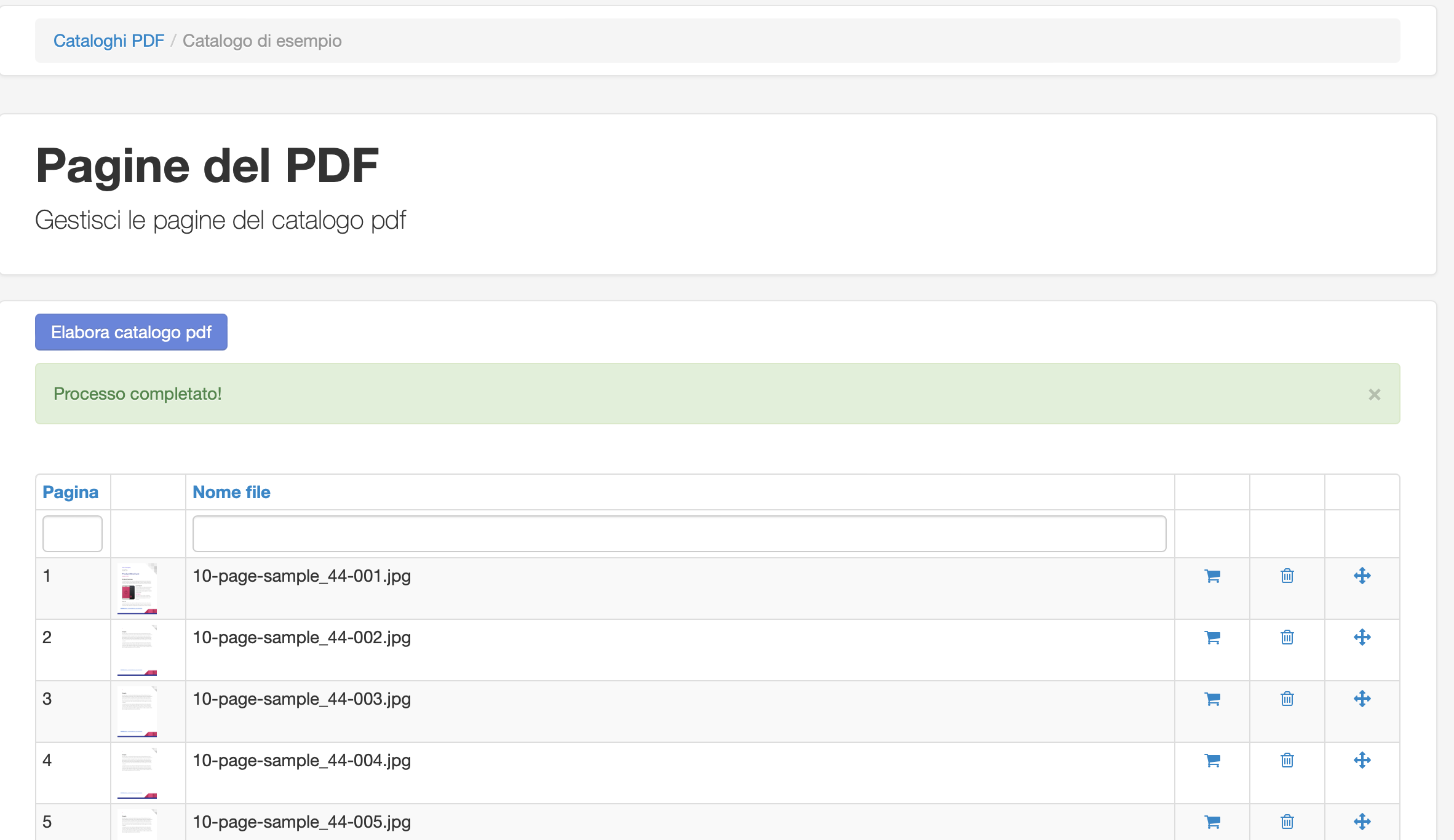| Cod. | Ultima revisione | Wiki | Note |
|---|---|---|---|
| 783 | 2025/01/14 - MM |
È possibile creare un catalogo interattivo sfogliabile all’interno dell’App iOS, ideale per consentire agli agenti di presentare i prodotti ai clienti in modo coinvolgente. Durante la consultazione, basta toccare un articolo di interesse per aprirne la relativa scheda dettagliata.
Il risultato ottenuto è documentato nella seguente guida: Cataloghi Sfogliabili
Caratteristica
A partire da un catalogo in formato PDF, è possibile caricarlo sul server affinché il sistema lo suddivida automaticamente in pagine separate. Su ciascuna pagina, si possono aggiungere uno o più pulsanti interattivi (detti "hotspot"), associati agli articoli presenti nel sistema.
I cataloghi così configurati possono essere distribuiti tramite l’App a tutti gli agenti, oppure soltanto a gruppi selezionati, in base alle restrizioni impostate.
Creare un catalogo sfogliabile con gli hotspot
Per creare un catalogo sfogliabile con gli hotspot, seguire i passaggi indicati:
- Caricare il PDF di partenza nel deposito/repository.
- Creare la scheda del catalogo sfogliabile e collegarla al PDF caricato.
- Processare il catalogo in singole pagine per abilitare l’aggiunta degli hotspot.
- Aggiungere gli hotspot desiderati sulle singole pagine.
Caricare il PDF di partenza nel deposito/repository
Creare la scheda catalogo sfogliabile
Processare il catalogo in singole pagine
Inserire gli hotspot sulle singole pagine
Funzioni nella lista cataloghi
Le funzioni relative ai cataloghi sono disponibili nella colonna di destra della lista cataloghi. È possibile accedervi tramite il percorso: Admin → Vendite → Catalogo → PDF.
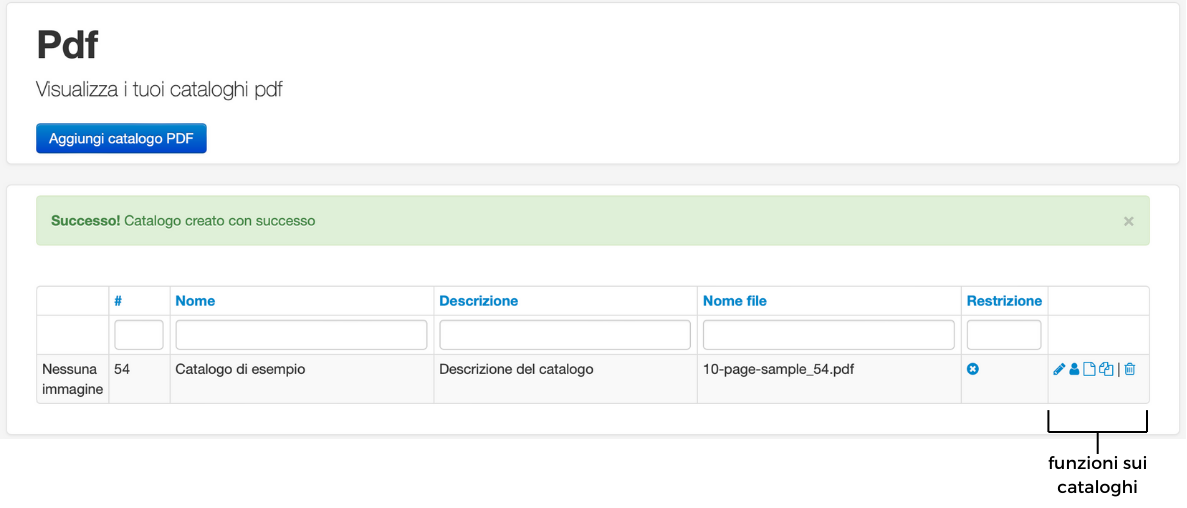
|
Partendo da sinistra verso destra, le funzioni eseguibili sui cataloghi sono:
- Modifica: permette di modificare il nome, la descrizione e di aggiungere un'icona al catalogo.
- Gestisci Accessi: permette di limitare la visualizzazione del catalogo a specifici agenti.
- Pagine: permette di elaborare un catalogo o di visualizzare la lista pagine.
- Duplica: permette di duplicare un catalogo, compresi hotspot e restrizioni.
- Cancella: permette di eliminare un catalogo creato.
Per maggiori dettagli sulle funzioni, vedi guida dedicata: Funzioni nella lista cataloghi
Funzioni nella lista pagine di un catalogo
Le funzioni relative alle pagine di un catalogo sono raggiungibili dalla lista cataloghi selezionando l'icona "Pagine".
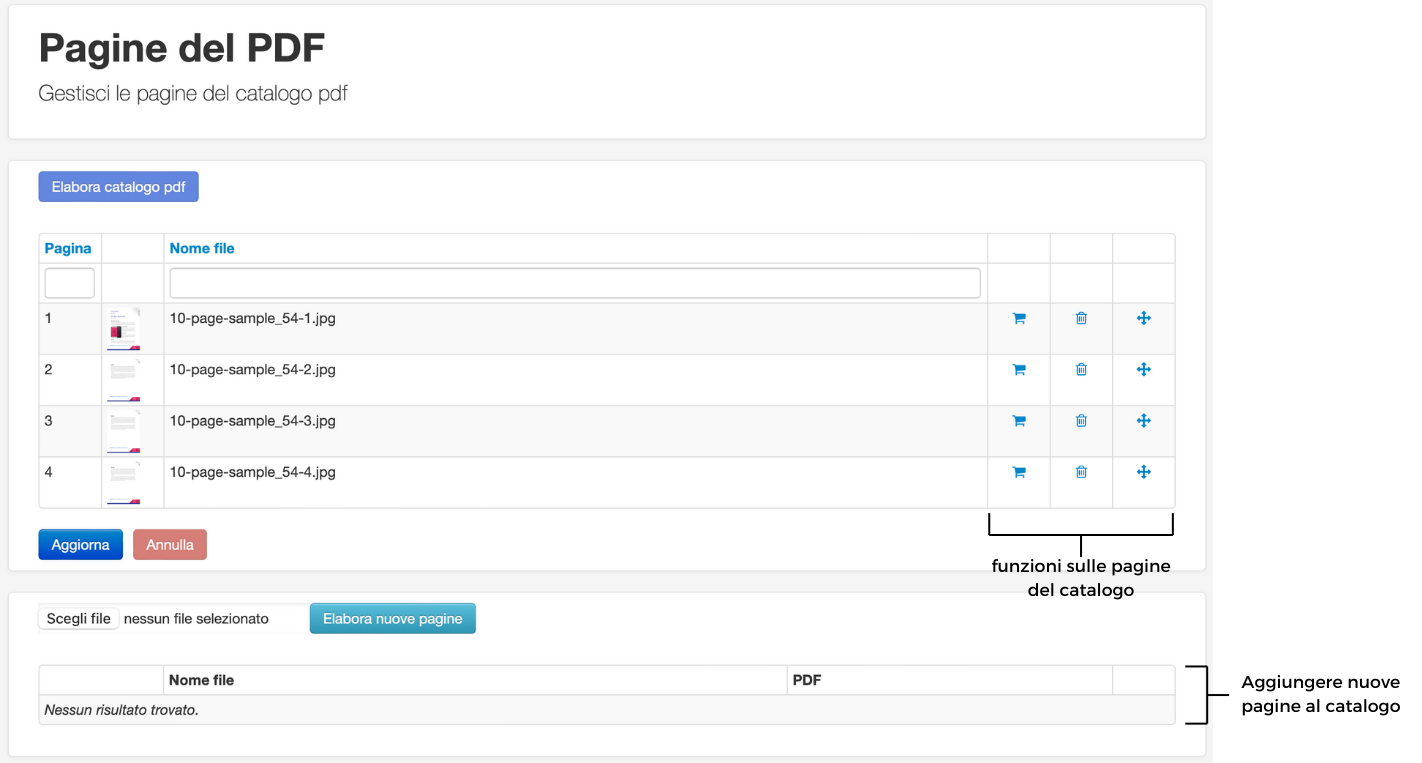
|
Partendo da sinistra verso destra, le funzioni eseguibili sulle pagine dei cataloghi sono:
- Hotspots: permette di aggiungere gli hotspots sulle pagine.
- Cancella: permette di eliminare la pagina del catalogo.
- Sposta: permette di spostare l'ordine delle pagine del catalogo.
Sotto alla sezione delle pagine è presente una funzione che permette di aggiungere pagine al catalogo
Per maggiori dettagli sulle funzioni, vedi guida dedicata: Funzioni nella lista pagine di un catalogo
Personalizzare gli hotspot
Per impostazione predefinita, l’icona degli hotspot è quella mostrata di seguito:
![]()
Tuttavia, è possibile sostituirla con una personalizzata. Ecco i passaggi da seguire:
- Caricare in deposito/repository l'icona desiderata.
-
Accedere alla lista dei setting e selezionare l'icona desiderata:
- In Admin, cliccare sull'icona per accedere alle impostazioni
- Selezionare la voce del menu "Impostazioni"
- Selezionare il tab "Vendite" → "Visualizzazione"
- Cercare il setting "Personalizza icona Hot spot"
- Nel menu a tendina, selezionare l'icona precedentemente caricata in deposito.
Setting
| Setting | Descrizione | Rif. |
|---|---|---|
| Personalizza icona Hot spot | Permette di selezionare un'icona precedentemente carica in deposito. | hotspot_icon_name |
FAQ
È possibile inserire dei link ipertestuali nei cataloghi sfogliabili?
Attualmente non è possibile. Ogni pagina PDF del catalogo, infatti, viene convertita in un’immagine su cui vengono sovrapposti gli hotspot di acquisto e l’icona per la barra di navigazione. Poiché un’immagine non può contenere link attivi, l’interattività ipertestuale non è supportata. Per poter utilizzare link cliccabili all’interno del PDF, sarebbe necessario un apposito visualizzatore in grado di gestire direttamente il file PDF, funzionalità non contemplata dal catalogo sfogliabile.
Argomenti correlati
- Cataloghi Sfogliabili in App -
- Funzioni nella lista cataloghi -
- Funzioni nella lista pagine del catalogo -
 ZotSell
ZotSell