Wizard Home |
Una volta effettuata la registrazione le credenziali prescelte serviranno per accedere a qualunque ambito dell'universo ZotSell.
La finestra di accesso è del tutto personalizzabile, in questo modo ogni cliente al quale venga distribuita una versione Enterprise potrà modificare il logo, il titolo e le immagini che costituiscono lo slideshow.
Per le successive sarà necessario effettuarla manualmente qualora ci fosse un aggiornamento dei dati (vedi guida)
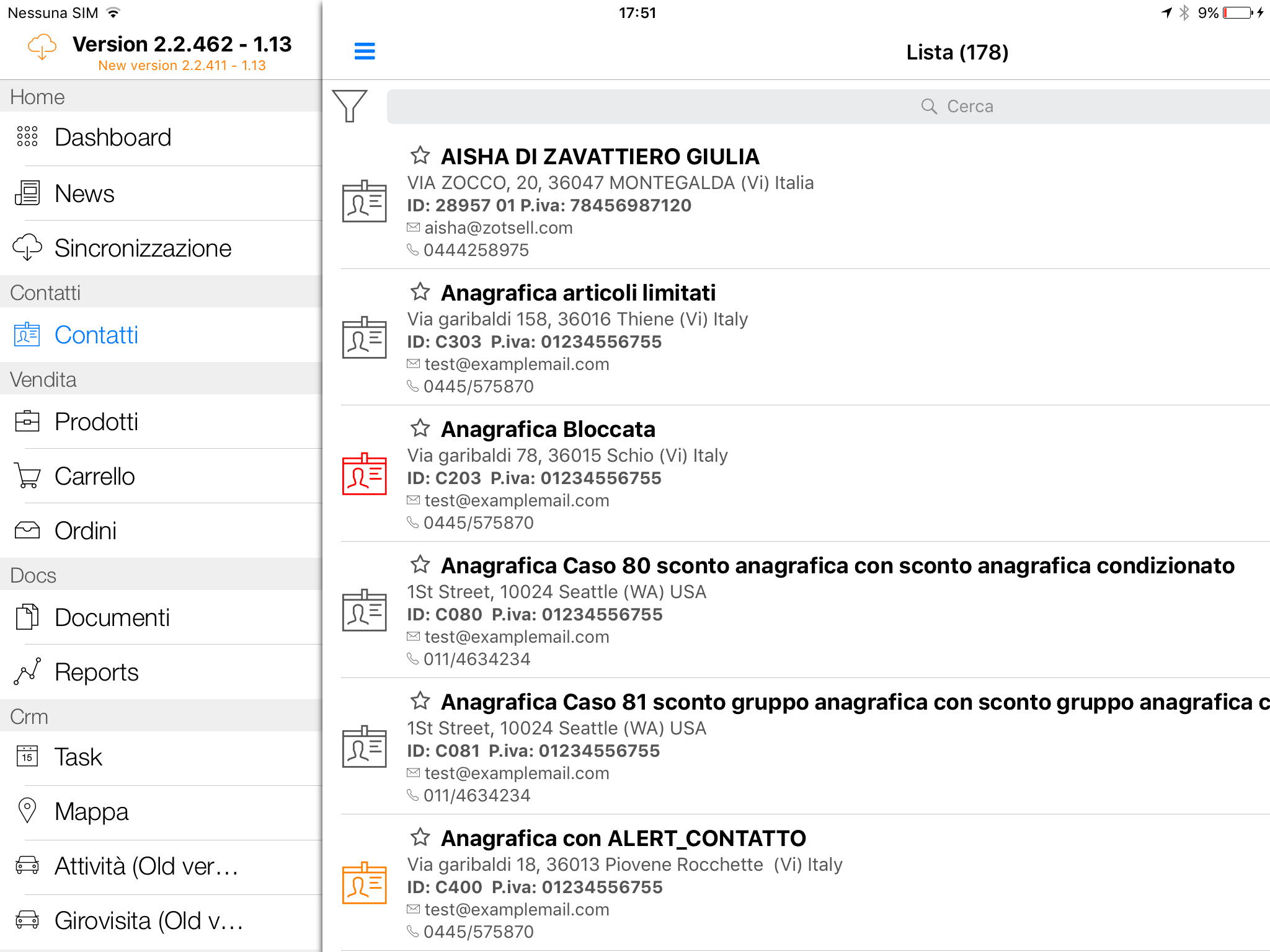
Nel menu i moduli sono divisi per tipologia, ovvero :
Home
Contatti : Rappresenta il menu attraverso il quale è possibile accedere alla lista di tutti i contatti
Vendite : Rappresenta il cuore dell'applicativo, ovvero un'area dalla quale è possibile accedere all'intero catalogo prodotti, visionare schede comprensive di immagini, dettagli e documenti a corredo ed effettuare un ordine direttamente da iPad.
Documenti : Un vassoio contenente documenti destinati a tutta la forza vendite oppure a singoli agenti operanti in specifiche zone od appartenenti ad un preciso gruppo di utenti. All'interno di quest'area possono essere presenti immagini, pdf , video , documenti office o presentazioni in html5
Crm : Un utile strumento in grado di gestire appuntamenti ed attività associate ad agenti e clienti.
Questo menu vi permette di accedere a 3 funzioni:



Il modulo vendite permette di avere accesso a 3 funzioni principali:
Prodotti: se cliccato visualizzerà tutta la lista dei prodotti importati in ZotSell, è possibile configurare le Viste dei prodotti, ovvero:
Il simbolo rappresentato da un ingranaggio permette di :
Svuotare il carrello mantenendo il cliente selezionato
Selezionare il cliente
Cancellare tutto, ovvero svuotare il carrello e deselezionando il cliente

A prescindere dal tipo di navigazione prescelta, una volta raggiunta la singole scheda prodotto sarà possibile visualizzare una scheda costituita da svariate informazioni :
Icona del prodotto ovvero la miniatura associata al singolo prodotto
Nome del prodotto
Descrizione breve del prodotto
Codice articolo
Prezzo
Accanto al prezzo è presente il simbolo del carrello, il quale permette di effettuare un ordine di quel singolo prodotto, definendo quantità ed eventualmente specificando informazioni aggiuntive fra cui modalità di vendita od omaggi. Per le informazioni aggiuntive sarà sufficiente cliccare in corrispondenza dell'ingranaggio presente nel tastierino numerico.
A corredo della singola scheda prodotto sono presenti alcune informazioni aggiuntive fra cui :
Immagine : L'immagine principale del prodotto in alta definizione
Dettagli : Eventuali dettagli comprensivi di descrizione , caratteristiche ed informazioni aggiuntive
Correlati : Ovvero eventuali articoli correlati a quel singolo prodotto
Allegati : Tutti gli elementi a corredo associati al singolo prodotto
Mappa : Un utile sistema per attribuire al prodotto una geo-localizzazione ( può essere usato per zone di rimessa, stoccaggio oppure per definire zone in cui quel prodotto viene maggiormente distribuito )
Alcuni prodotti potrebbero possedere delle varianti, in questo caso alla pressione del carrello in fase d'ordine comparirà una griglia bidirezionale contenente tutte le varianti disponibili.
Per effettuare l'ordine di una variante sarà sufficiente effettuare un tap in corrispondenza della casella associata a quella variante.
Un tap breve fa comparire un tastierino semplificato ovvero costituito da simboli + e - per definire incrementi e decrementi di quantità. Per visualizzare il tastierino completo è sufficiente effettuare un tap lungo in corrispondenza della singola variante.
Per facilitare l'inserimento di un ordine destinato ad un nuovo cliente è stata prevista l'opportunità di far comparire delle anagrafiche che scatenano l'inserimento di un nuovo cliente e l'associazione di esso ad un preciso listino. Tali voci saranno sempre poste fra le prime anagrafiche in lista ed avranno dei nomi del tipo : Nuovo cliente con Listini 001
In fase di conferma dell'ordine il sistema chiederà di inserire i dati relativi alla nuova anagrafica al fine di censire il cliente.
Al fine di migliorare la precisione nella raccolta dei dati sono stati implementati una serie di algoritmi di controllo associati alla P.Iva ed al Codice Fiscale del cliente.
Relativamente al campo P.Iva è necessario inserire il codice identificativo relativo alla nazione di appartenenza della P.Iva , in questo modo il sistema provvederà a controllare la correttezza del codice inserito. Sono stati attivati tutti i prefissi relativi alla comunità europea, per un quadro preciso di sigle e strutture dei dati consigliamo di visionare il seguente link : Codici Vies
Nel caso di P.Iva italiane sono stati previsti degli ulteriori controlli in grado di capire la validità del codice attraverso l'analisi del "codice di controllo".
Relativamente al codice fiscale il sistema controlla che la struttura del codice sia corretta. Ovviamente non verifica l'effettiva attendibilità del codice.
Lo storico vendite permette di visualizzare il dettaglio di ogni singola vendita associata ad un cliente, eliminare una vendita dallo storico, copiare il contenuto del carrello per riutilizzarlo in una vendita successiva, inviare una mail di notifica contenente il riepilogo dell'ordine al cliente, sospendere la vendita oppure stampare la vendita utilizzando la funzionalità air print presente su iPad.

Il modulo documenti rappresenta un vassoio contenente documenti destinati a tutta la forza vendite oppure a singoli agenti operanti in specifiche zone od appartenenti ad un preciso gruppo di utenti.
All'interno di quest'area possono essere presenti immagini, pdf , video , documenti office o presentazioni in html5.
Come nel modulo vendite è possibile reperire i singoli documenti attraverso la modalità lista che mostra l'intero archivio di documenti all'interno di un un'unica lista, oppure attraverso la modalità cartelle che permette di visualizzare i documenti organizzati all'interno di cartelle e sotto-cartelle.
La Modalità preferiti contiene i documenti che l'agente ha deciso di mettere in evidenza cliccando in corrispondenza del simbolo rappresentato da una stella, posto accanto ad ogni singolo documento.
Una volta raggiunto il documento che si intende aprire sarà sufficiente effettuare un tap in corrispondenza del documento e sfiorare la voce mostra.
Le altre voci permettono di inviare il singolo documento ad uno specifico contatto oppure visualizzare la lista dei contatti a cui è stato inviato il file.

Cliccando in corrispondenza del modulo Crm sarà possibile accedere ad un area costituita da un calendario delle varie attività pianificate dall'agente. Effettuando un Tap in corrispondenza dell'icona posta in alto a destra sarà possibile definire :
Task : Ovvero attività temporalmente basate
Visita : Pianificazione di una visita
Questionario : Acquisizione di un questionario da parte dell'agente
Invio File : Invio di uno dei documenti a disposizione dell'agente
Reportage : Acquisizione di scatti fotografici e reportage
L'area Task permette di pianificare la data dell'evento, un riferimento temporale relativo all'ora, il soggetto del task, il contatto associato ed il contenuto del task.
Tutti i task associati al singolo cliente saranno raggiungibili anche all'interno della scheda anagrafica dei vari contatti.
Contatti : Dalla quale sarà possibile accedere alla lista dei contatti e prospect associati al singolo agente, visualizzare dati aggiuntivi, informazioni anagrafiche, dati di vendita, eventuali destinazioni, reports, mappe. Inoltre l'area permette di mostrare lo storico delle vendite associate a quel cliente, le ultime attività sviluppate con lui ed i documenti che gli sono stati inviati.
GeoTargeting : Mostra tutti i clienti ed i prospect presenti in prossimità del luogo nel quale si trova l'agente.
| Cod. | Ultima revisione | 7E|8E|S|B | Cod. Sviluppo |
| 45 | 2017/10/25 - MA |
Issue :
8E
Issue : A Issue : Sell |
Accesso a ZotSell
Al primo avvio ZotSell propone una schermata nella quale sarà possibile accedere al sistema oppure effettuare una registrazione all'interno della piattaforma.Una volta effettuata la registrazione le credenziali prescelte serviranno per accedere a qualunque ambito dell'universo ZotSell.
La finestra di accesso è del tutto personalizzabile, in questo modo ogni cliente al quale venga distribuita una versione Enterprise potrà modificare il logo, il titolo e le immagini che costituiscono lo slideshow.
Sincronizzazione
Una volta effettuato il primo accesso a ZotSell partirà in automatico la prima sincronizzazione dei dati presenti all'interno del cloud.Per le successive sarà necessario effettuarla manualmente qualora ci fosse un aggiornamento dei dati (vedi guida)
Moduli di ZotSell
Effettuando un tap nel simbolo in alto a sinistra sarà possibile accedere ai vari moduli che costituiscono ZotSell.Nel menu i moduli sono divisi per tipologia, ovvero :
Home
Contatti : Rappresenta il menu attraverso il quale è possibile accedere alla lista di tutti i contatti
Vendite : Rappresenta il cuore dell'applicativo, ovvero un'area dalla quale è possibile accedere all'intero catalogo prodotti, visionare schede comprensive di immagini, dettagli e documenti a corredo ed effettuare un ordine direttamente da iPad.
Documenti : Un vassoio contenente documenti destinati a tutta la forza vendite oppure a singoli agenti operanti in specifiche zone od appartenenti ad un preciso gruppo di utenti. All'interno di quest'area possono essere presenti immagini, pdf , video , documenti office o presentazioni in html5
Crm : Un utile strumento in grado di gestire appuntamenti ed attività associate ad agenti e clienti.
Home
Questo menu vi permette di accedere a 3 funzioni:
- Dashboard: l'Home page dell'app

- News: Qui saranno visibili le news comunicate dall'amministratore tramite un messaggio
- Sincronizzazione: Da qui sarà possibile effettuare la sincronizzazione dei singoli moduli
Modulo Contatti
Modulo Vendite
Il modulo vendite permette di avere accesso a 3 funzioni principali:
Prodotti: se cliccato visualizzerà tutta la lista dei prodotti importati in ZotSell, è possibile configurare le Viste dei prodotti, ovvero:
- Modalità lista : Elenca tutti i prodotti disponibili all'interno di un'unica lista ordinabile per nome o per codice articolo. All'interno della modalità lista sarà possibile accedere alla singola scheda prodotto oppure effettuare una ricerca mirata dei prodotti cliccando in corrispondenza della lente di ingrandimento posta nell'angolo in alto a destra.
- Modalità Cartelle : Permette di reperire le singole schede prodotto organizzate sotto forma di cartelle e sotto-cartelle.
- Modalità Preferiti : Elenca i prodotti preferiti dall'agente. Per inserire un prodotto fra i preferiti e sufficiente sfiorare il simbolo rappresentato da una stella posto accanto alla singola scheda prodotto.
- Modalità Squares : Visualizza prodotti e categorie all'interno di una griglia la quale mostra le immagini di tutti i prodotti contenuti in una specifica cartella e le relative cartelle figlie.
- Modalità Frequenti : Mostra i prodotti che vengono venduti con frequenza al singolo cliente
- Modalità Pagine : Mostra un catalogo sfogliabile ( costituito dalle pagine del catalogo cartaceo prodotto dall'azienda ) dal quale sarà comunque possibile effettuare un ordine.
Carrello
Nell'angolo in alto a destra è presente il simbolo di un carrello che permette di definire il cliente al quale si sta effettuando la vendita, e visualizzare i prodotti che costituiscono l'ordine. Nel caso non sia definito alcun cliente i prodotti all'interno del catalogo appariranno sprovvisti di prezzi e sconti.Il simbolo rappresentato da un ingranaggio permette di :
Svuotare il carrello mantenendo il cliente selezionato
Selezionare il cliente
Cancellare tutto, ovvero svuotare il carrello e deselezionando il cliente
Scheda prodotto

A prescindere dal tipo di navigazione prescelta, una volta raggiunta la singole scheda prodotto sarà possibile visualizzare una scheda costituita da svariate informazioni :
Icona del prodotto ovvero la miniatura associata al singolo prodotto
Nome del prodotto
Descrizione breve del prodotto
Codice articolo
Prezzo
Accanto al prezzo è presente il simbolo del carrello, il quale permette di effettuare un ordine di quel singolo prodotto, definendo quantità ed eventualmente specificando informazioni aggiuntive fra cui modalità di vendita od omaggi. Per le informazioni aggiuntive sarà sufficiente cliccare in corrispondenza dell'ingranaggio presente nel tastierino numerico.
A corredo della singola scheda prodotto sono presenti alcune informazioni aggiuntive fra cui :
Immagine : L'immagine principale del prodotto in alta definizione
Dettagli : Eventuali dettagli comprensivi di descrizione , caratteristiche ed informazioni aggiuntive
Correlati : Ovvero eventuali articoli correlati a quel singolo prodotto
Allegati : Tutti gli elementi a corredo associati al singolo prodotto
Mappa : Un utile sistema per attribuire al prodotto una geo-localizzazione ( può essere usato per zone di rimessa, stoccaggio oppure per definire zone in cui quel prodotto viene maggiormente distribuito )
Alcuni prodotti potrebbero possedere delle varianti, in questo caso alla pressione del carrello in fase d'ordine comparirà una griglia bidirezionale contenente tutte le varianti disponibili.
Per effettuare l'ordine di una variante sarà sufficiente effettuare un tap in corrispondenza della casella associata a quella variante.
Un tap breve fa comparire un tastierino semplificato ovvero costituito da simboli + e - per definire incrementi e decrementi di quantità. Per visualizzare il tastierino completo è sufficiente effettuare un tap lungo in corrispondenza della singola variante.
Compilazione ordine e prezzo degli articoli
Finché non viene selezionato un cliente il prezzo associato agli articoli non compare nelle schede prodotto. Il calcolo del pricing è il risultato di un complesso algoritmo che prende in considerazioni il listino a cui è associato il cliente, eventuali eccezioni, offerte straordinarie, scontistiche particolari ecc...Per facilitare l'inserimento di un ordine destinato ad un nuovo cliente è stata prevista l'opportunità di far comparire delle anagrafiche che scatenano l'inserimento di un nuovo cliente e l'associazione di esso ad un preciso listino. Tali voci saranno sempre poste fra le prime anagrafiche in lista ed avranno dei nomi del tipo : Nuovo cliente con Listini 001
In fase di conferma dell'ordine il sistema chiederà di inserire i dati relativi alla nuova anagrafica al fine di censire il cliente.
Al fine di migliorare la precisione nella raccolta dei dati sono stati implementati una serie di algoritmi di controllo associati alla P.Iva ed al Codice Fiscale del cliente.
Relativamente al campo P.Iva è necessario inserire il codice identificativo relativo alla nazione di appartenenza della P.Iva , in questo modo il sistema provvederà a controllare la correttezza del codice inserito. Sono stati attivati tutti i prefissi relativi alla comunità europea, per un quadro preciso di sigle e strutture dei dati consigliamo di visionare il seguente link : Codici Vies
Nel caso di P.Iva italiane sono stati previsti degli ulteriori controlli in grado di capire la validità del codice attraverso l'analisi del "codice di controllo".
Relativamente al codice fiscale il sistema controlla che la struttura del codice sia corretta. Ovviamente non verifica l'effettiva attendibilità del codice.
Toolbar Vendite
Nella toolbar associata al modulo vendite è possibile visualizzare l'elenco dei contatti associati al singolo agente, oppure accedere allo storico delle vendite associate ad ogni singolo cliente.Lo storico vendite permette di visualizzare il dettaglio di ogni singola vendita associata ad un cliente, eliminare una vendita dallo storico, copiare il contenuto del carrello per riutilizzarlo in una vendita successiva, inviare una mail di notifica contenente il riepilogo dell'ordine al cliente, sospendere la vendita oppure stampare la vendita utilizzando la funzionalità air print presente su iPad.
Modulo Documenti

Il modulo documenti rappresenta un vassoio contenente documenti destinati a tutta la forza vendite oppure a singoli agenti operanti in specifiche zone od appartenenti ad un preciso gruppo di utenti.
All'interno di quest'area possono essere presenti immagini, pdf , video , documenti office o presentazioni in html5.
Come nel modulo vendite è possibile reperire i singoli documenti attraverso la modalità lista che mostra l'intero archivio di documenti all'interno di un un'unica lista, oppure attraverso la modalità cartelle che permette di visualizzare i documenti organizzati all'interno di cartelle e sotto-cartelle.
La Modalità preferiti contiene i documenti che l'agente ha deciso di mettere in evidenza cliccando in corrispondenza del simbolo rappresentato da una stella, posto accanto ad ogni singolo documento.
Una volta raggiunto il documento che si intende aprire sarà sufficiente effettuare un tap in corrispondenza del documento e sfiorare la voce mostra.
Le altre voci permettono di inviare il singolo documento ad uno specifico contatto oppure visualizzare la lista dei contatti a cui è stato inviato il file.
Modulo Crm

Cliccando in corrispondenza del modulo Crm sarà possibile accedere ad un area costituita da un calendario delle varie attività pianificate dall'agente. Effettuando un Tap in corrispondenza dell'icona posta in alto a destra sarà possibile definire :
Task : Ovvero attività temporalmente basate
Visita : Pianificazione di una visita
Questionario : Acquisizione di un questionario da parte dell'agente
Invio File : Invio di uno dei documenti a disposizione dell'agente
Reportage : Acquisizione di scatti fotografici e reportage
L'area Task permette di pianificare la data dell'evento, un riferimento temporale relativo all'ora, il soggetto del task, il contatto associato ed il contenuto del task.
Tutti i task associati al singolo cliente saranno raggiungibili anche all'interno della scheda anagrafica dei vari contatti.
ToolBar Crm
Nella barra contestuale del modulo CRM sono presenti alcune area aggiuntive fra cui :Contatti : Dalla quale sarà possibile accedere alla lista dei contatti e prospect associati al singolo agente, visualizzare dati aggiuntivi, informazioni anagrafiche, dati di vendita, eventuali destinazioni, reports, mappe. Inoltre l'area permette di mostrare lo storico delle vendite associate a quel cliente, le ultime attività sviluppate con lui ed i documenti che gli sono stati inviati.
GeoTargeting : Mostra tutti i clienti ed i prospect presenti in prossimità del luogo nel quale si trova l'agente.
 ZotSell
ZotSell